WordPressブログを開設したあとは、早速記事を書きましょう!と言いたいところですが、まずははやる気持ちを抑えてください。
記事を書く前に、WordPressの初期設定を行う必要があるからです。
WordPressブログを開設した段階で初期設定をしなければ、思わぬ被害が発生する可能性があります。
たとえば、今までたくさんあったブログへのアクセスが急激に減る可能性も0ではありません。

こうした事態を未然に防ぐためにも、WordPressブログの初期設定は超重要なのです。
当記事では、
- WordPressブログ開設後にやっておきたい初期設定
- 初期設定後にやっておきたいこと
について、超初心者向けに分かりやすく解説してまいります。
画像付きで超分かりやすく解説していますので、私と同じように手を動かして設定していきましょう!
当記事の信頼性

- ブログ歴5年
- ブログ開設1ヶ月で収益4桁達成
- 複数のWordPressブログを運営

WordPressの初期設定!重要項目は2つ
WordPressの設定項目はいくつかありますが、大きく分けて重要な項目・必要な項目・不要な項目の3つがあります。
以下をご覧ください。
WordPressの設定項目
- 一般設定 ←重要!
- 投稿設定 ←不要
- 表示設定 ←不要
- ディスカッション設定 ←必要
- メディアの設定 ←不要
- パーマリンク設定 ←重要!
このうち、重要!と記載している項目は、必ず初期設定を行いましょう。
必要とされているものは必要最低限やっておきたい項目で、不要なものは文字通り初期設定不要な項目です。
では、一つ一つの初期設定を丁寧に画像付きで解説していくので、同じように手を動かしてくださいね。
一般設定でやっておきたい初期設定【重要!】
一般設定とは、サイトのタイトルやキャッチフレーズ、言語、タイムゾーンなどの「一般項目の設定」のことです。
いきなりですが、重要な初期設定ですのできちんと行っていきましょう。
一般設定でやっておく初期設定は以下の通りです。
一般設定でやっておきたい初期設定
1.サイトタイトルの変更
2.キャッチフレーズの削除
3.サイトのSSL化
4.メールアドレスの確認
この4つ以外はデフォルトのままでOKですので、いじる必要はありません。
では、一つ一つ丁寧に解説していきますね。
サイトタイトルとキャッチフレーズを変更・削除する
まずは、サイトタイトルとキャッチフレーズを変更・削除する初期設定です。
初期設定に入る前に、サイトタイトルとキャッチフレーズについて簡単に説明します。
サイトタイトルとは、文字通りあなたのブログ(サイト)のタイトルのことです。
ここに入力した名前があなたのブログの名前となり、サイト名としてGoogle検索結果に表示されます。
キャッチフレーズとは、あなたのサイトの説明文のことです。
ここに入力した文章がメタディスクリプションとなり、Google検索結果の「説明文」として表示されます。
以上を踏まえたうえで、サイトタイトルとキャッチフレーズの初期設定を行っていきます。
WordPressの管理画面から「設定」にマウスポインタを合わせ、「一般」をクリックしてください。
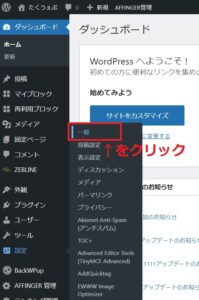
すると、以下のような画面が表示されます。
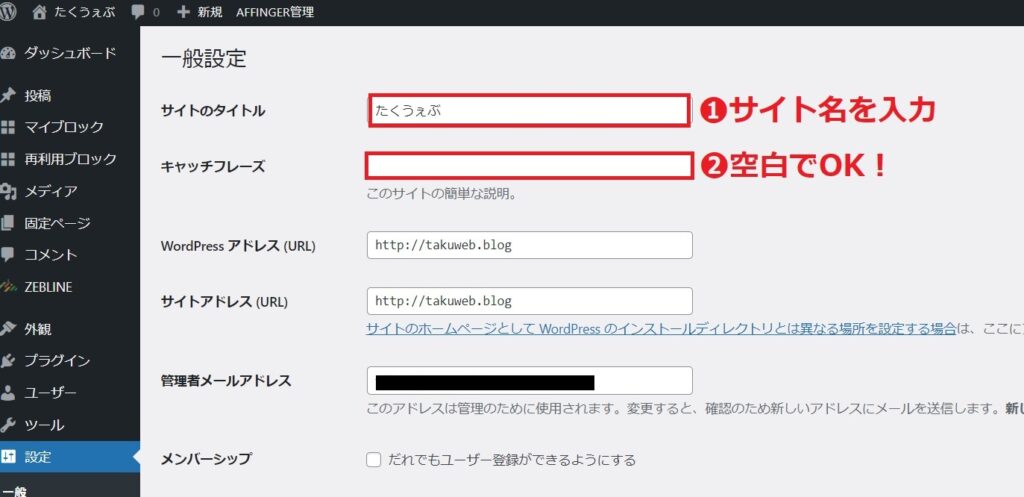
上記の画像と同じように、
- サイトタイトル ←あなたのブログ名
- キャッチフレーズ ←空白
に設定してください。
キャッチフレーズの部分にはデフォルトで「Just another WordPress site」と入力されているので、ここは削除するだけでOKです。
「え?キャッチフレーズってサイトの説明文じゃないの?空白でいいの?」
と思うかもしれませんが、空白でOKです。
詳しくは割愛しますが、使用するテーマによってはSEO上不利になるので、初期設定の段階では空白にしておきましょう。
ブログのSSL化
次に、ブログのSSL化を行います。
SSL化とは、データ通信を暗号化する仕組みのことで、SSL化はブログを運営する上で必須です。
なお、当ブログのように「SSL化自動対応のクイックスタート」でブログを開設した方は、SSL化の初期設定は不要です。
下記の記事で紹介した、WordPressブログの開設方法ですね↓
-

-
【誰でも簡単】ブログの作り方を初心者向けに超分かりやすく解説
「ブログを始めたいけど、どうやってブログを作ったらいいの?」 WordPressブログを開設するときって、分からないことだらけでとても不安ですよね。 失敗したらどうしよう…設定を間違えたらどうしよう… ...
続きを見る

ただし、一点だけ気になるところがありました。
一般設定の
- WordPress アドレス (URL)
- サイトアドレス (URL)
の二つです。
本来、SSL化を設定した後はURLがhttps:~となるはずですが、http:~のままになっています。


そこで、クイックスタートのサービス提供元である「Xサーバー」に、httpsへの変更が必要か問い合わせしてみました。
以下は、実際に受信したメールの一部を引用したものです。
お問い合わせいただきありがとうございます。
WordPressを完全にSSL化するのであれば、
ダッシュボード上でのURL設定を「https://~」に
ご変更いただきますようお願いいたします。また何かご不明な点がございましたら、お気軽にお問い合わせください
引用:エックスサーバーサポート
とのことです。
とても面倒なSSL化の作業は自動でやってくれますが、「https化」は必要とご回答をいただきました。
というわけで、https化のやり方を解説します。
注意ポイント
以下のように、httpからhttpsへURLを変更してください。

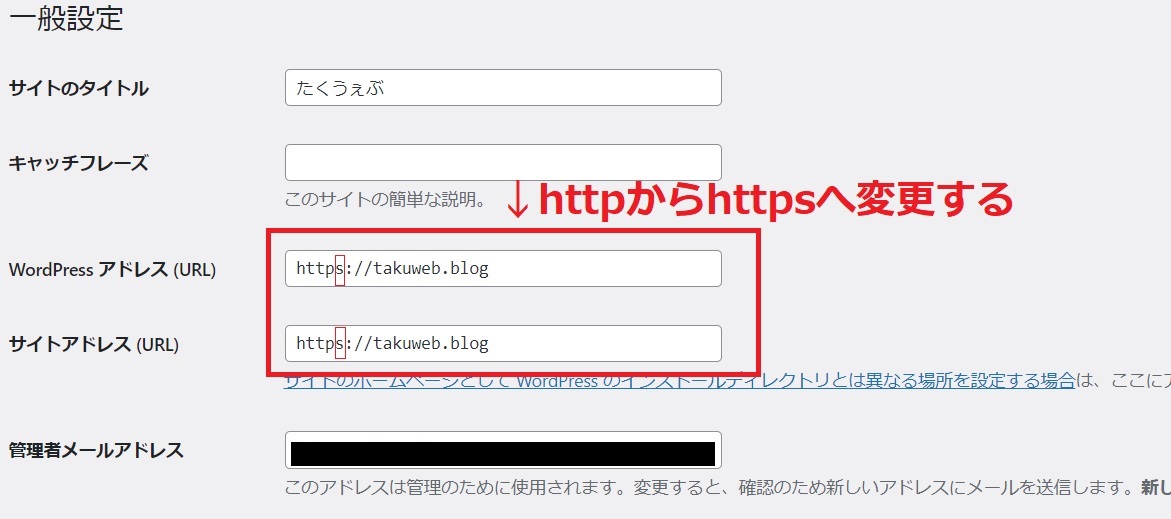
WordPressアドレスとサイトアドレスが一致していることを確認したら、最下部へスクロールし「変更を保存」をクリックしてください。
一旦WordPressからログアウトしますが、再度ログインして管理画面へアクセスしてください。
以上で、サイトの完全SSL化は完了です。
メールアドレスの確認・変更
次に、メールアドレスの確認を行います。
一般設定の項目の中に、「管理者メールアドレス」というものがあります。

このメールアドレスは、
- ブログにコメントがついたとき
- WordPress本体が更新されたとき
などに、お知らせメールが届くアドレスです。
基本的にデフォルトのままでOKですが、メールの受信先を変更したい場合は、そのメールアドレスを入力してください。
特に変更が必要ない場合は、デフォルトのままでOKです!
以上、一般設定の初期設定をまとめますと、以下の通りです。
一般設定でやっておきたい初期設定
1.サイトタイトルの変更
2.キャッチフレーズの削除
3.SSL化
4.メールアドレスの確認
全て終えましたら、次は「ディスカッション設定」の初期設定へ移りましょう。
ディスカッション設定の初期設定【必要】
ディスカッション設定とは、WordPressのコメントやアバター等の設定のことです。
ディスカッション設定でやっておきたい初期設定としては、以下が挙げられます。
ディスカッション設定でやっておきたい初期設定
1.デフォルトの投稿設定
2.他のコメント設定
3.自分宛のメール通知
4.アバターの表示

デフォルトの投稿設定
それでは、まずは1.デフォルトの投稿設定から解説していきます。
WordPressの管理画面から、「設定」<「ディスカッション」をクリックしてください。
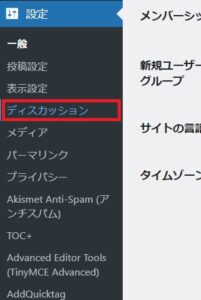
すると、ディスカッション設定の画面へ移ります。
一番上にある「デフォルトの投稿設定」を、以下のように変更してください。

「投稿中からリンクしたすべてのブログへの通知を試みる」とは、記事にリンクを貼った時、リンク先の相手へ通知が送られることを意味します。
これのチェックを外すことで、リンク先へ通知がいかなくなるというわけです。
ここのチェックを外しておかないと、自分が他の記事へリンクを貼った時(内部リンク)にも、通知が届いてしまいます。
いちいち通知が来ると面倒なので、ここのチェックは外して通知が来ないようにしましょう。
チェックを外したら、デフォルトの投稿設定は以上です。
他のコメント設定
次に、2.「他のコメント設定」の初期設定です。
「他のコメント設定」では、以下の3つの項目にチェックマークを付けます。
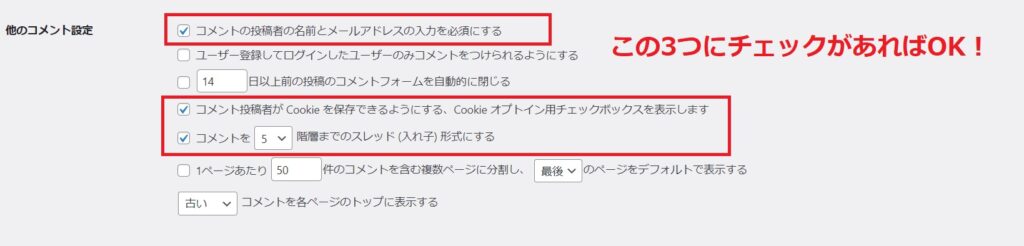
すでにチェックマークがついている場合は、特にいじらないでOKです。
この設定の中で特に重要なのが、一番上にある「コメントの投稿者の名前とメールアドレスの入力を必須にする」です。
これはスパムコメント対策として非常に有効なので、必ずチェックマークを付けておきましょう。
「他のコメント設定」の初期設定は以上です。
自分宛のメール通知
次は、3.「自分宛のメール通知」の初期設定を行います。
設定する内容としては、以下の画像の通りです。
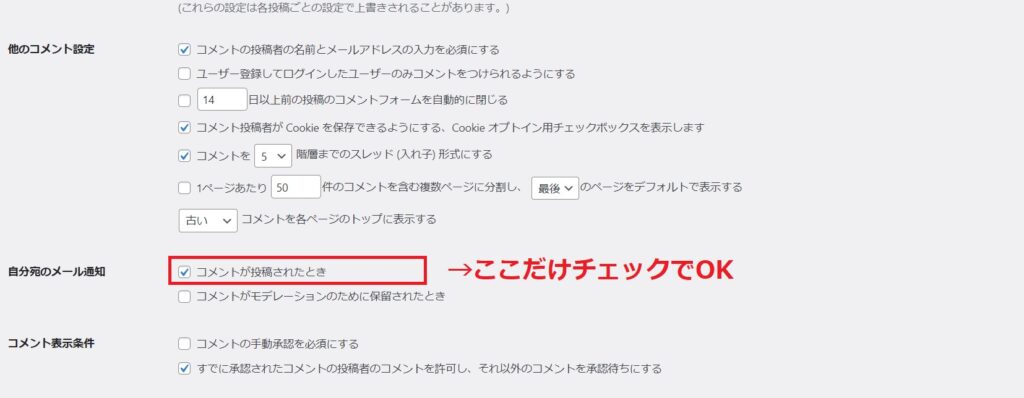
デフォルトでは両方にチェックマークがついていると思いますが、「コメントがモデレーションのために保留されたとき」のチェックマークを外してください。
これを外すことで、コメントが投稿されたときのみ、自分のメールに通知が来るようになります。
アバターの表示
最後に、4.アバターの表示の初期設定です。
アバターの表示は、チェックマークを付けておけばOKです。
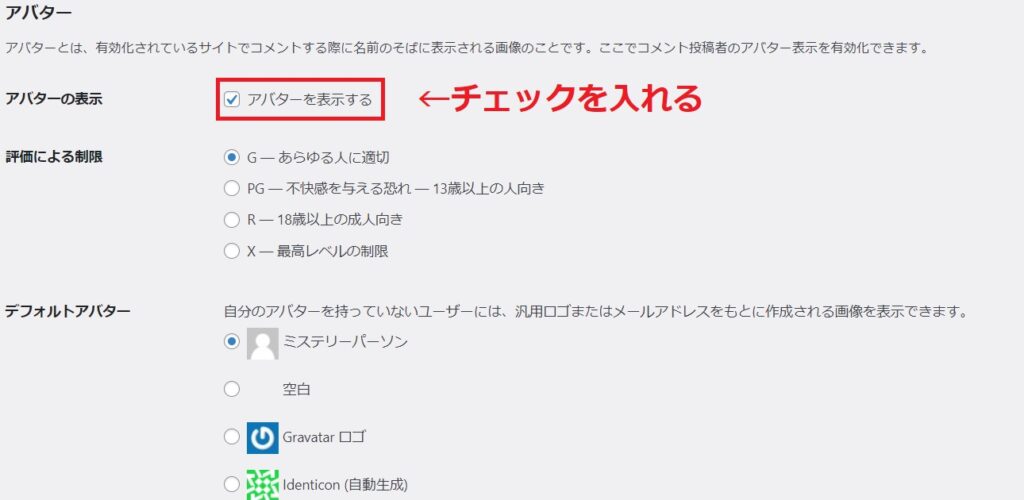
ここにチェックを入れることで、あなたがブログのコメントに返信した際、アバターが表示されます。
これで「ディスカッション設定」の初期設定は以上です。
最後にもう一度、ディスカッションでやっておきたい初期設定をまとめておきます。
ディスカッション設定でやっておきたい初期設定
1.デフォルトの投稿設定
2.他のコメント設定
3.自分宛のメール通知
4.アバターの表示
全て完了しましたら、次はパーマリンク設定を行います。
パーマリンク設定【重要!】
次に、「パーマリンク」の初期設定について解説します。
パーマリンクとは記事のURLのことであり、パーマリンク設定では、記事のURLの設定を行うことができます。
パーマリンクは超重要項目なので、必ず済ませておくようにしてください。

WordPressの管理画面から、「設定 → パーマリンク」をクリックしてください。
すると、以下のような画面が表示されます。
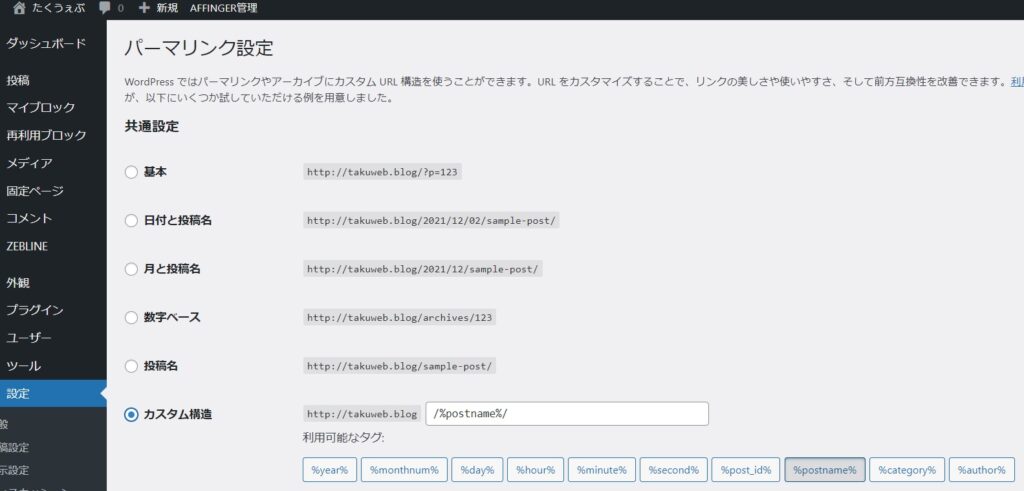
項目の中にある「カスタム構造」にチェックを入れ、 /%postname%/ と入力し、「変更を保存」をクリックしてください。
↓こんな感じですね。
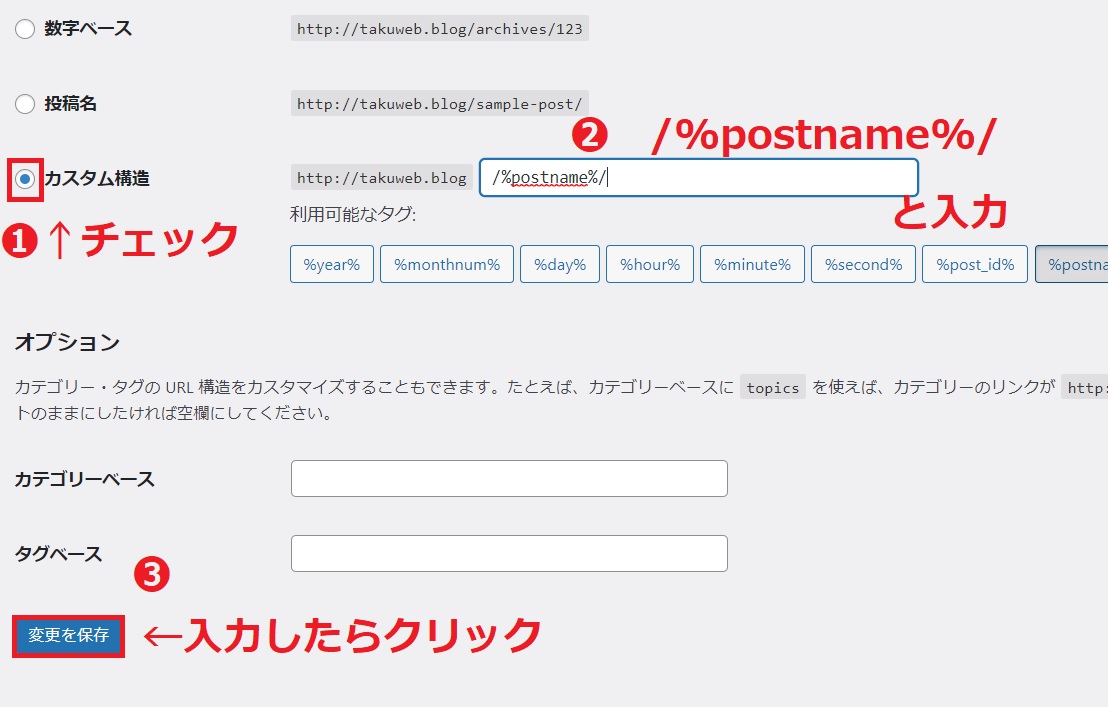
パーマリンクの設定は以上です。簡単ですね。
初期設定後、チェックマークが「投稿名」へ移ってしまいますが、カスタム構造に/%postname%と入力されていれば問題はありません。
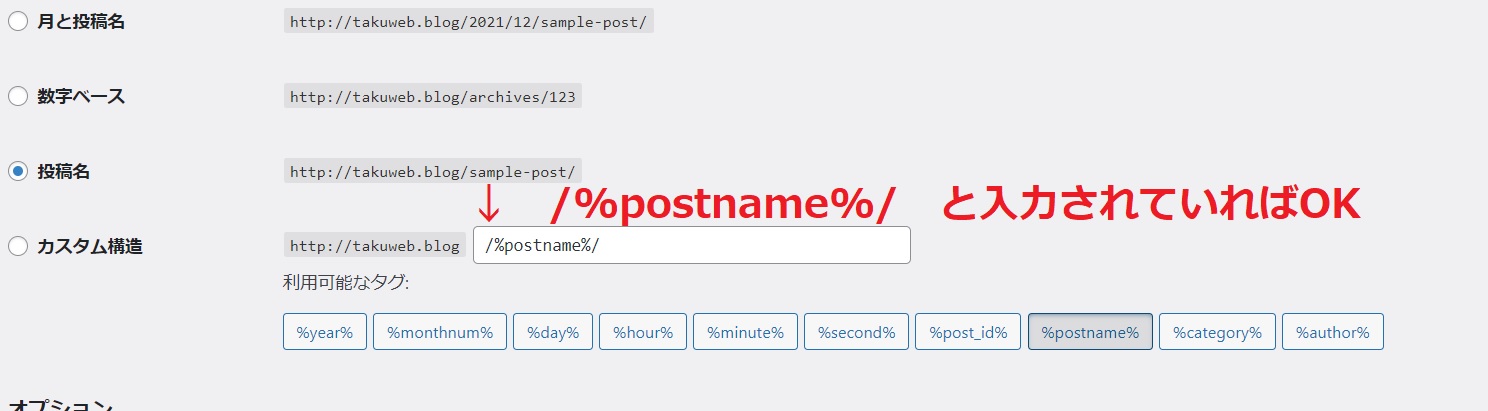
これでパーマリンク設定はOKです!簡単ですね。
このように設定しておくことで、記事投稿のたびに自分でURLを決めることができます。
【初期設定 番外編】不要な部分も削除しておこう
立ち上げたばかりのWordPressブログには、不要な部分がいくつかあります。
場合によってはブログ運営に悪影響を及ぼすので、立ち上げた段階で不要部分は削除しておきましょう。
削除すべき不要部分
1.不要なプラグイン
2.サンプルページ
3.メタ情報
4.未分類カテゴリー
それでは、それぞれ解説していきます。
プラグインの削除
まずは、不要なプラグインを削除します。

WordPressの管理画面から「プラグイン」をクリックしてください。
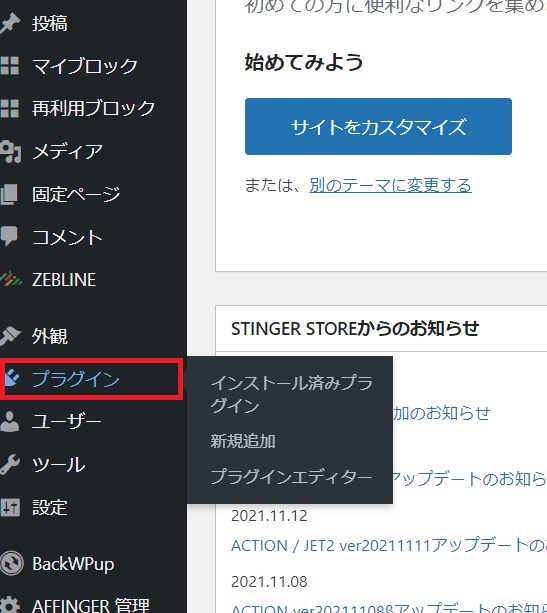
すると、インストールされているプラグインの一覧が表示されます。
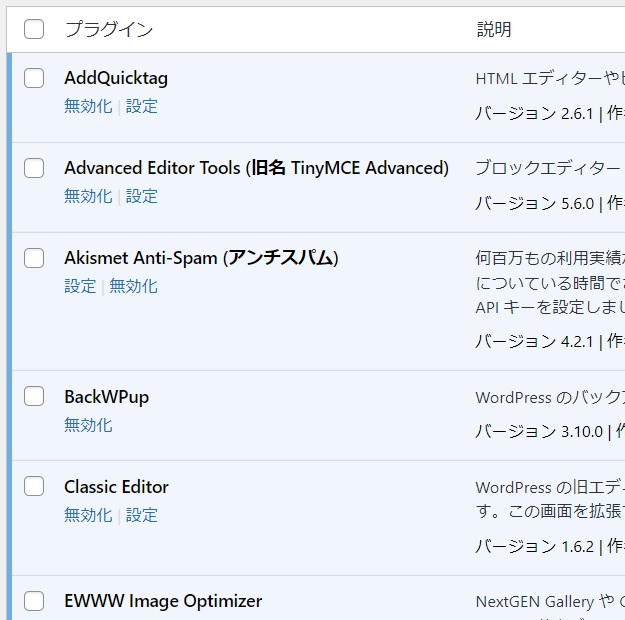
最初のうちはこんなに入っていないと思いますが、以下の二つを確認できると思います。
- holly dolly
- TypeSquare Webfonts for エックスサーバー
この二つのプラグインは不要ですので、削除してください。
プラグイン名の下にある「削除」をクリックすれば、簡単に削除できます。

サンプルページの削除
次に、WordPressのサンプルページを削除します。
WordPressの管理画面から、「固定ページ」をクリックしてください。
すると、固定ページの一覧へ移動するので、サンプルページの「ゴミ箱へ移動」をクリックします。
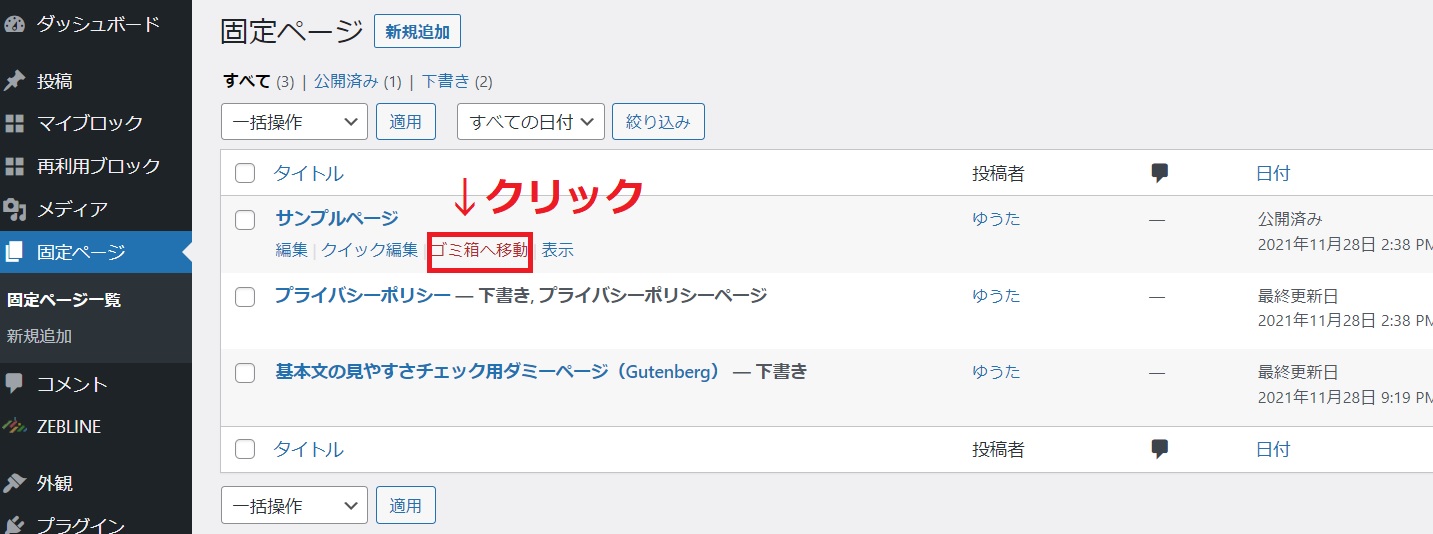
これでサンプルページの削除はOKです。

メタ情報の削除
次は、メタ情報を削除します。
メタ情報とはサイト管理に関する情報であり、あなたのブログに訪れるユーザーにとっては完全に不要な情報です。
むしろセキュリティ上望ましくないという大きなデメリットがあるので、削除してしまいましょう。
WordPressの管理画面から、「外観 → ウィジェット」をクリックしてください。
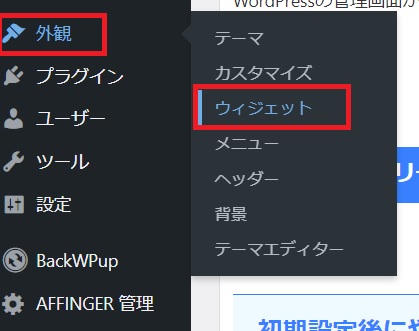
すると、ウィジェットの編集画面へ移動します。
下記の画像のように、「サイドバー(またはサイドバーウィジェット)」から「メタ情報」を左側へドラッグしてください。
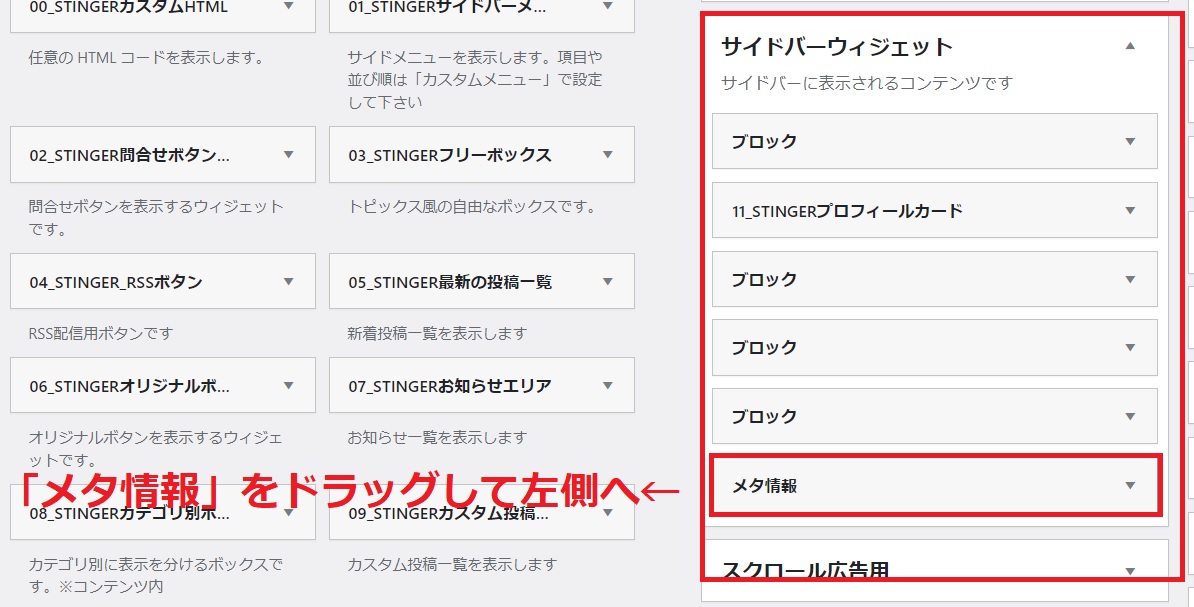
すると、サイドバーの中から「メタ情報」が削除されます。
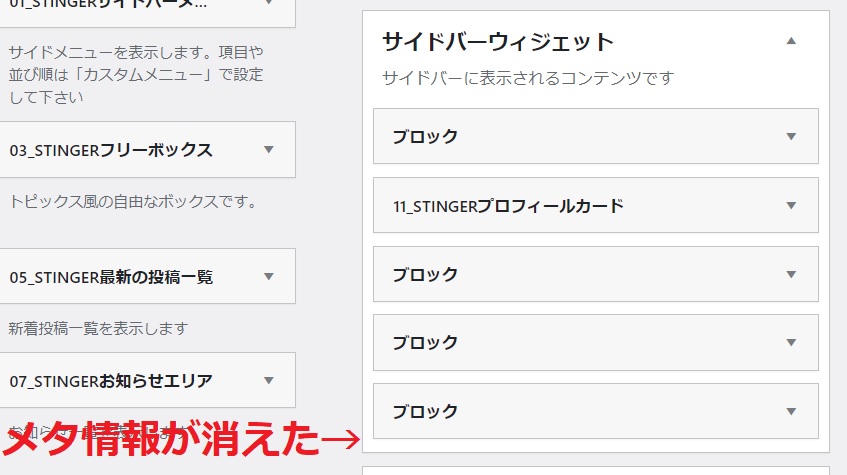
これでメタ情報の削除はOKです。
未分類カテゴリーの削除
最後に、未分類カテゴリーを削除します。
WordPressの管理画面から「投稿 → カテゴリー」をクリックしてください。
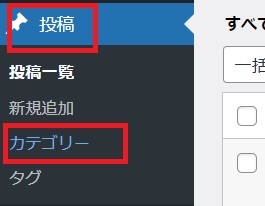
すると、ブログのカテゴリーページへ移動します。
以下のように、「未分類」のカテゴリーにある「編集」をクリックしてください。
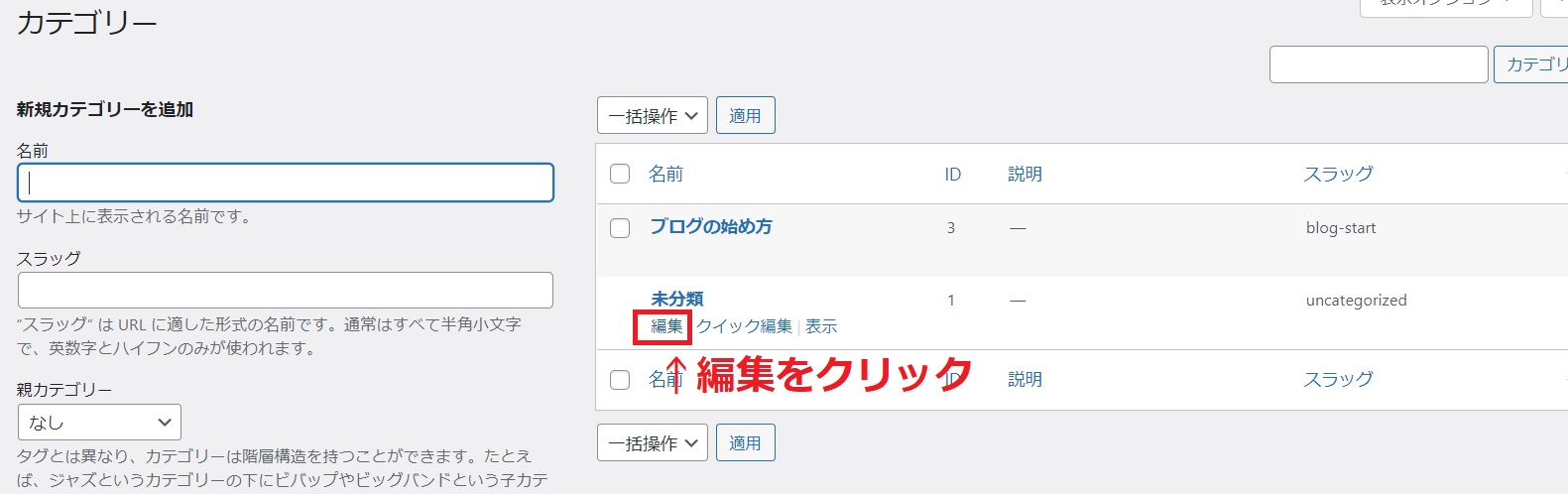
編集をクリックすると、下記のページへ移動します。
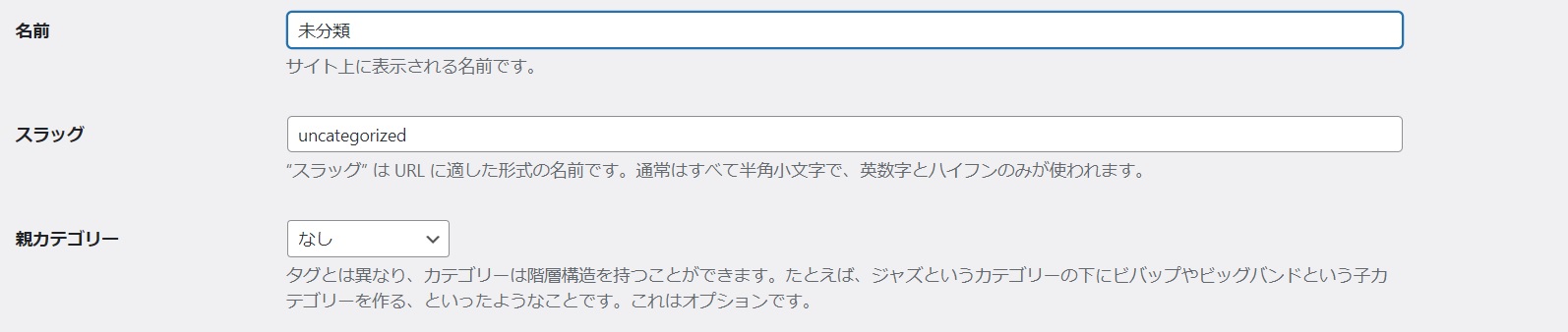
このページでは、カテゴリーの編集を行います。
編集するのは、
- 名前
- スラッグ
の二つです。
「名前」とは、その名の通りカテゴリーの名前のことです。
あなたのブログのカテゴリー名がすでに決まっている場合は、ここに入力してください。
「スラッグ」は、カテゴリー名を英語に訳して入力してください。
例えば、カテゴリー名が「ブログの始め方」の場合、スラッグは「blog-start」という感じです↓
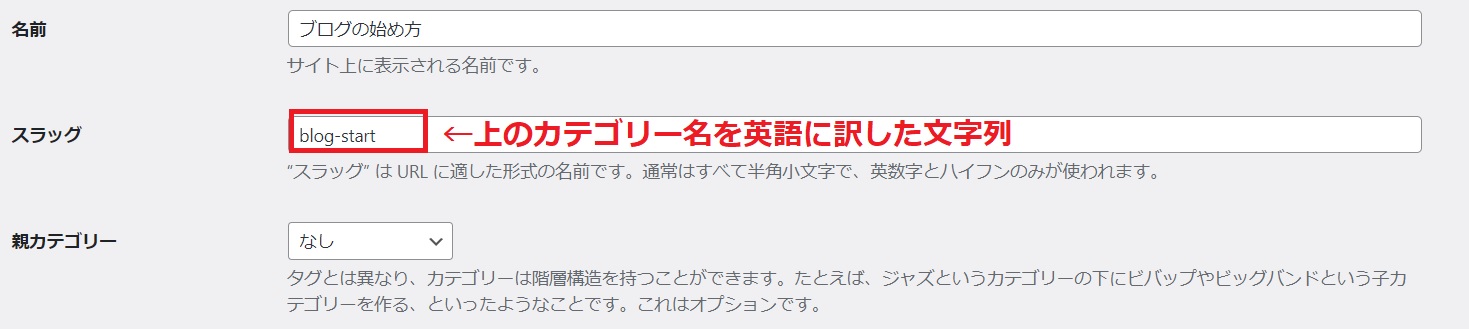
名前とスラッグを入力したら、最下部までスクロールして「更新」をクリックしてください。
これで、未分類カテゴリーの削除は完了です。
WordPress初期設定後にやるべき6つのこと
WordPressの初期設定は以上ですが、実は初期設定後にも、やっておくべきことがあります。
具体的には以下の通りです。
初期設定後にやるべきこと一覧
1.プライバシーポリシーの作成
2.テーマの変更
3.お問い合わせフォームの設置
4.プロフィールの作成
5.サイトマップの作製
6.GoogleサーチコンソールとGoogleアナリティクスの登録
これらは全て、ブログを運営する上で重要なことです。
面倒だとは思いますが、きちんと作成しておくようにしてください。
では、それぞれ解説していきます。
プライバシーポリシーの作成
初期設定後にやっておきたいことの一つに、プライバシーポリシーの作成があります。
プライバシーポリシーとは、Webサイトにおける個人情報の利用目的・管理方法などを記載している文章のことです。
「私のブログでは個人情報は収集しないよ。だからプライバシーポリシーは必要ないのでは?」と思うかもしれません。
ですが、ブログを運営する以上、必然的にユーザーの情報を収集することになります。
例えば、ブログのお問い合わせフォームからあなたにメッセージを送るときは、氏名(ニックネーム)やメールアドレスなどの情報が必要となります。

また、あなたが今後ブログに設置するGoogleアナリティクスやGoogle Adsenseでは、ユーザーのCookieを使用して計測や広告表示を行います。
このように、ブログの運営は様々なユーザーの情報を取り扱います。
だからこそ、プライバシーポリシーの作成は必須なのです。
テーマの変更
WordPressには、「テーマ」というものがあります。
テーマとは、Webサイト全体をデザインするテンプレートのようなものです。
テーマを導入することで、初心者でも簡単におしゃれなブログを作れます。
テーマは無料のものと有料のものがありますので、お好きな方をお選びください。

無料テーマなら、
のいずれかがおすすめです。
他にも、無料テーマ・有料テーマともに色々あるので、ググってみてください!
お問い合わせフォームの設置
ブログでお問い合わせフォームの設置は必須です。
お問い合わせフォームは、あなたと直接コンタクトをとれる手段だからです。
お問い合わせフォームすら設置していないブログは、はっきり言って信用に値しません。
少なくとも私はそう考えています。
お問い合わせフォームがないサイトを見ると、「何か不都合なことでもあるのか?」「自分の情報発信に責任を持っていないのか?」と思ってしまうからです。
お問い合わせフォームは、ある意味「私は責任をもってブログを運営している」という意思表示でもあります。
ブログビジネスは「信用」なくして決して成り立たないので、読者からの信用を得るためにも、お問い合わせフォームは必ず設置するようにしてください。

プロフィールの作成
ブログの運営ではプロフィールの作成も必要です。
プロフィールが必要な理由は、
- 自分は何者なのか?
- サイトの目的は何か?
- どんな背景があって、どんな情報を発信しているのか?
などの情報を、ユーザーへ発信するためです。
あなたの記事へ到達したユーザーの中には、あなた自身に興味を持つ人もいます。
私が以前運営していたブログも、プロフィールページにアクセスする方が割といらっしゃいました。
プロフィールページは、ユーザーからの信用を得ることはもちろん、親近感を抱かせるきっかけにもなります。
例えば、自分と似たような境遇の相手だったり、共通の趣味を持つ相手に対して、親近感を抱くことは珍しくありません。
そこからあなたに親近感を抱き、ブログのファンになってくれる可能性も0ではないのです。
プロフィールページを置いてなかったことで、ファンになり得る人を見逃してしまう。これほどの機会損失があるでしょうか。
ちなみにですが、プロフィールがきっかけで、ブログで紹介した商品が売れることもあります。
例えば私は趣味でドラムを叩いているのですが、同じ趣味を持つユーザーが私に親近感を覚え、ブログ経由で商品を買ってくださったことがあります。
これは、プロフィールなくしてあり得なかったことです。
ユーザーからの信用を得るだけでなく、距離まで近づけさせてくれるのが、ブログのプロフィールなのです。
サイトマップの設置
ブログの運営にはサイトマップの設置が必須です。
サイトマップとは、サイト内のコンテンツをリスト状にまとめたページのことです。
これを設置することにより、SEO効果やユーザビリティの向上に期待できます。
なお、サイトマップには
- HTMLサイトマップ(ユーザーのためのサイトマップ)
- XMLサイトマップ(クローラーのためのサイトマップ) ※クローラーとは、Googleのロボットのこと
の二種類があります。
ブログには必須といっても過言ではないので、きちんと設置しておきましょう。
GoogleサーチコンソールとGoogleアナリティクスの登録
ブログの運営では、GoogleサーチコンソールやGoogleアナリティクスを使って分析を行います。
Googleサーチコンソールとは、検索キーワードや検索順位、被リンクなど、「サイト外部」の情報を収集する無料ツールです。
一方でGoogleアナリティクスは、PV数の推移やユーザーの行動など、「サイト内部」の情報を収集する無料ツールです。
これらのツールは、あなたのブログの情報を分析する上で必須となります。
登録方法はそこまで難しくありませんので、WordPressの初期設定が済んだら、登録を済ませておきましょう。
最後に
以上、WordPressブログの初期設定・初期設定後にやっておきたいことについて解説しました。
やることが非常に多いですが、どれも大事な設定ですので、きちんと行っておきましょう。

