自分のサイトだけのオリジナルメールアドレスが欲しい!と思ったことはありませんか?
ブログビジネスでは、サーバー・ドメイン用、ASP用などメールアドレスを使い分けますが、中でもお問い合わせフォームのメールアドレスは特別ですよね。
お問い合わせフォームのメールアドレスは読者が直接目にするものだからです。
Gmailやyahooなんかのフリーメールアドレスだと、なんだか格好がつきません。
そもそも法人のメールアドレスは、ドメインやサーバーと契約して、独自のメールアドレスを取得するのが一般的。
個人ブログであろうが、ブログとは資産であり、いうなれば「小さな法人」のようなもの。
小さな法人だからこそ、Gmailやyahooなど、他のサービスの名前が入ったメールアドレスを使うのは何だかモヤモヤします。
ブログのブランディングの観点からも、やはり自分のブログだけのメールアドレスを取得するのおすすめです。
当記事では、Xサーバーを使い、独自ドメインのメールアドレスを取得する方法を解説します。
併せて、取得したメールアドレスをGmailへ紐づける(転送させる)方法まで画像付きで徹底解説するので、ぜひ参考にしてください。
当記事の信頼性

- ブログ歴5年
- ブログ開設1ヶ月で収益4桁達成
- 複数のWordPressブログを運営
※前提として、Xサーバーと契約していなければなりません。Xサーバーと契約してブログを作成するなら、以下の記事を参考にしてください。
-

-
【誰でも簡単】ブログの作り方を初心者向けに超分かりやすく解説
「ブログを始めたいけど、どうやってブログを作ったらいいの?」 WordPressブログを開設するときって、分からないことだらけでとても不安ですよね。 失敗したらどうしよう…設定を間違えたらどうしよう… ...
続きを見る
Xサーバーでメールアドレスを取得する
まずはXサーバーへアクセスします。
下記のボタンをクリックして、Xサーバーの公式サイトへアクセスしてください。
Xサーバーへアクセスしたら、画面右上の「ログイン → サーバーパネル」をクリックしてください。
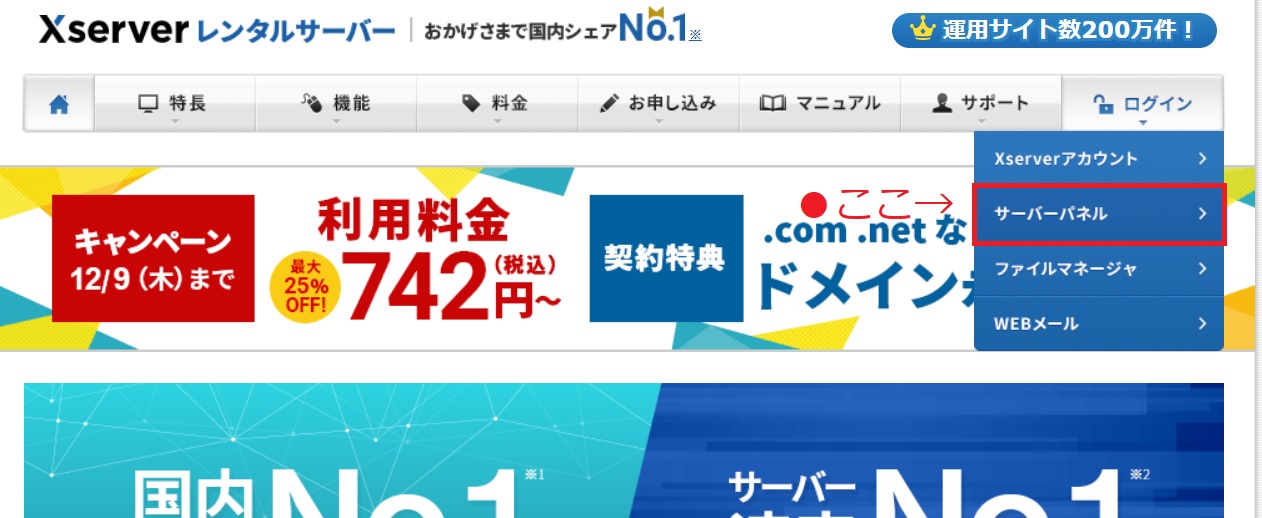
すると、Xサーバーのサーバーパネルへアクセスできます。
「メール」という項目の中にある、「メールアカウント設定」をクリックしてください。
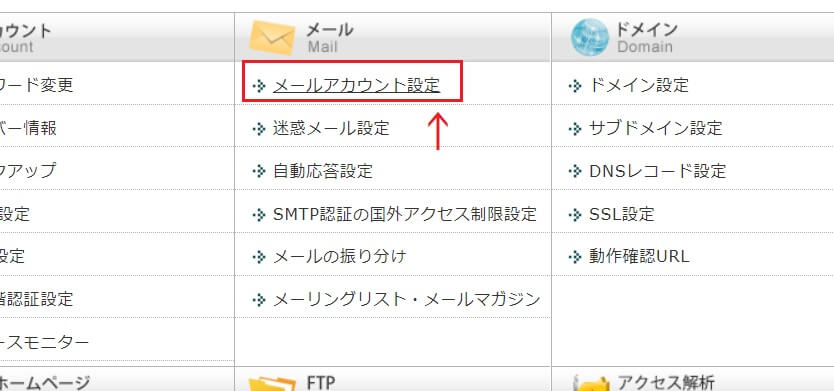
すると「メールアカウント一覧」が表示されるので、「メールアカウント追加」をクリックしてください。
クリックしたら、下記の画像を参考にして、各項目を入力してください。
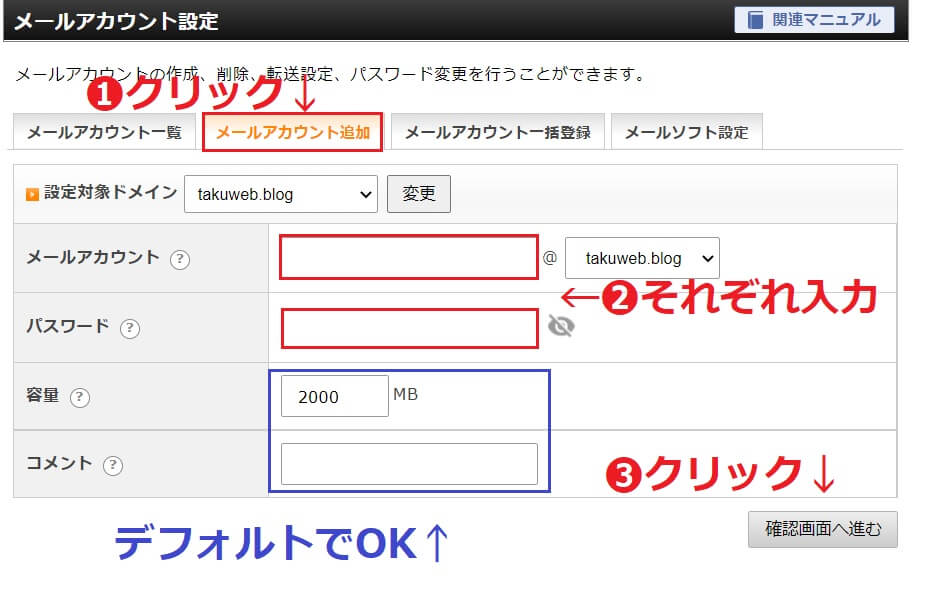
- メールアカウント
- パスワード
- 容量
- コメント
と項目がありますが、入力するのはメールアカウントとパスワードのみでOKです。
メールアカウントとは、メールアドレスになる部分のことです。
ここに入力した文字列が、あなたのメールアドレスとなります。

パスワードとは、そのメールアドレスを管理するパスワードのことです。
パスワードを入力したら、忘れないように必ずメモを取っておきましょう。

容量・コメントについてはデフォルトのままでOK。
以下の画面のように全ての項目を入力したら、「確認画面へ進む」をクリックしてください。
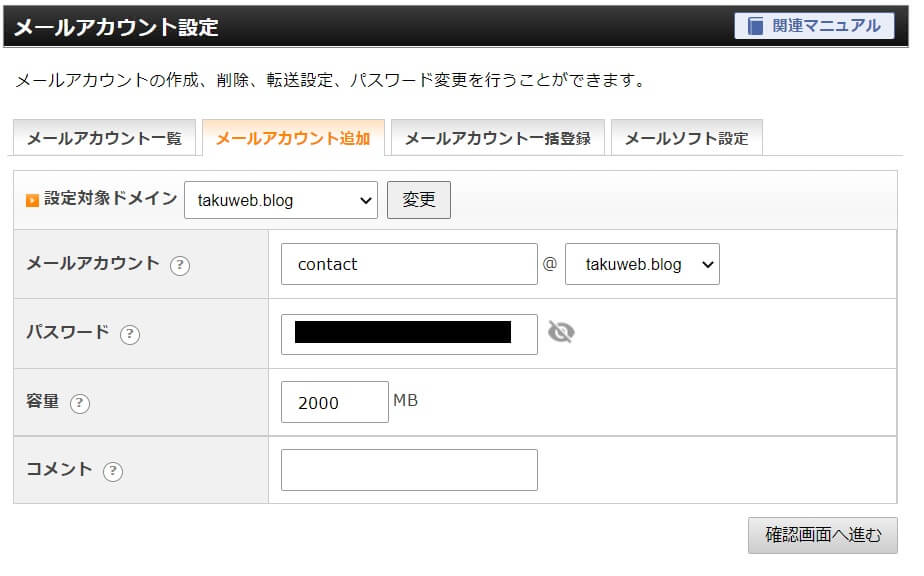
確認画面へ進んで入力間違いがなければ、「追加する」をクリックしてください。
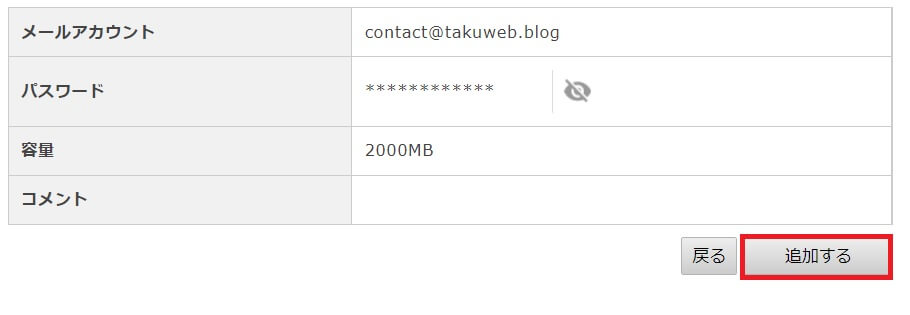
以上で、Xサーバーのメールアドレス取得は完了です。
サクッと出来てとても簡単ですよね。

Xサーバーで取得したメールアドレスをGmailへ転送する
次は、Xサーバーで取得したメールアドレスを、Gmailでも受信できるように設定します。
※Googleアカウントを取得していることが前提です。まだ取得していない方は、下記の記事を参考にGmailアカウントを作成してください。
-
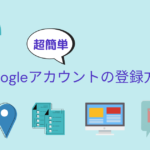
-
【たった10分】Googleアカウントの作成方法。複数作る方法まで解説
ブログで稼ぐために絶対に欠かせないツールの一つがGoogleアカウントです。 というのも、Googleアカウントは Google search console(グーグルサー ...
続きを見る
まず、Xサーバーの「サーバーパネル → メールアカウント設定」をクリックし、対象のドメインを選択してください。
メールアカウント一覧にある、「転送」をクリック。
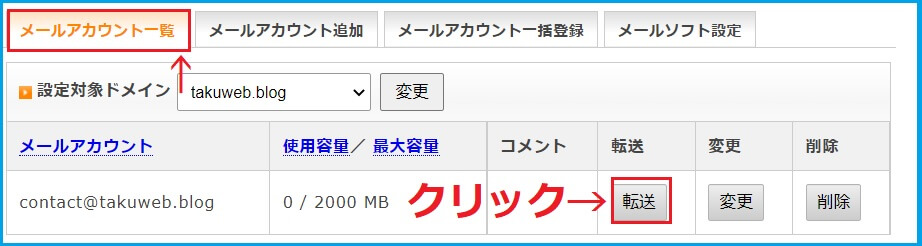
すると、以下のような画面が表示されます。
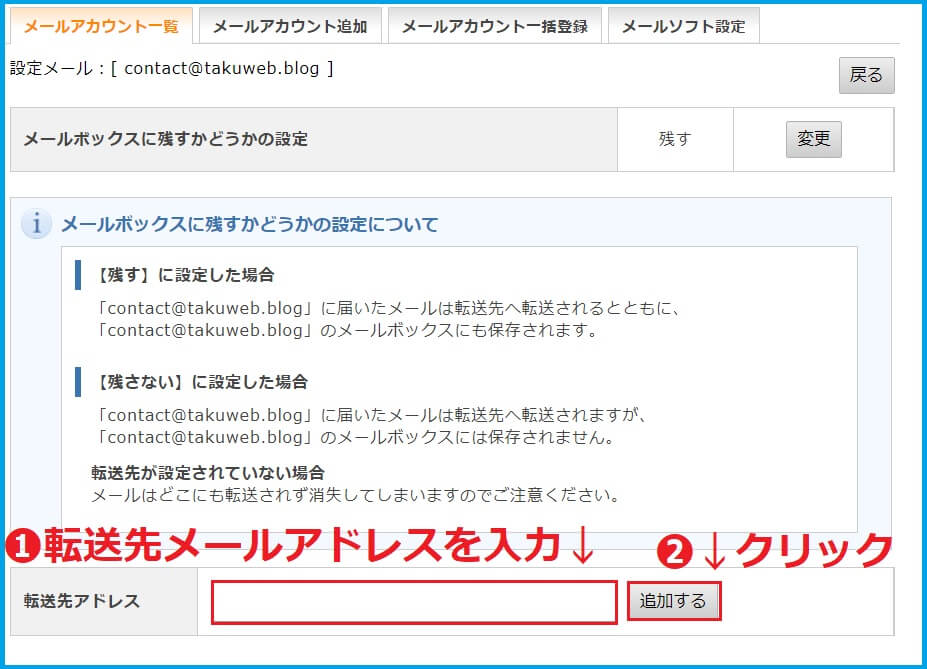
「転送先アドレス」に、メールを転送したいGmailアドレスを入力し「追加する」をクリックしてください。
以上で、メールの転送設定は完了です。
完了なのですが、ちゃんと設定できているか確認してみましょう。
確認方法はカンタンです。
Xサーバーで取得したメールアドレスに、メールを送るだけです。
そのメールがGmailの受信ボックスに届けば、転送設定は完了というわけです。
では、まずはあなたが普段使っているメールソフトを開いてください。

メールソフトを開いたら、Xサーバーで取得したメールアドレスにテストメールを送ってみます。

では、テストメールとして「うおおおおおおおおおお」と送ってみます。
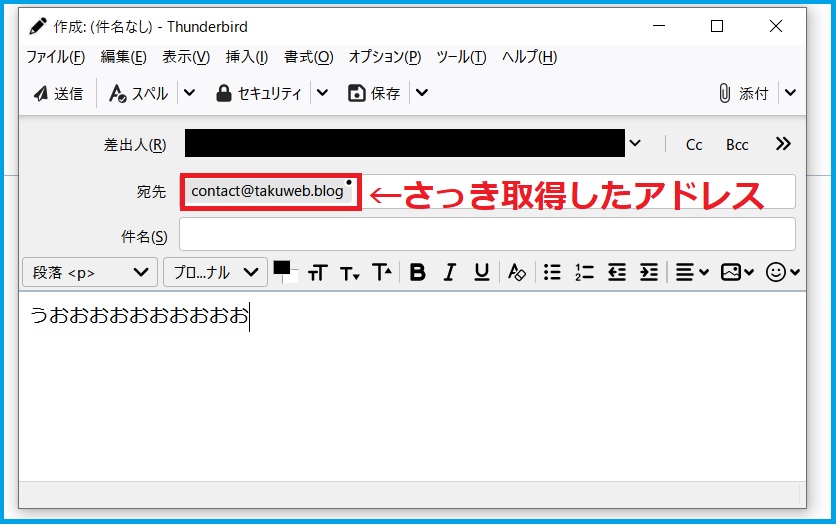

送信をクリックして、Gmail側で受信できれば、転送設定は完了です。

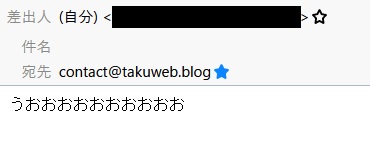
取得したメールアドレスに送ったメールが、Gmail側に届いているのが確認できましたね!
これで、転送設定は完了です。
Xサーバーで取得したメールアドレスで「送信」出来る設定にする
先ほどは、取得したメールアドレスを「Gmailで受信する設定」でしたが、次は「送信できるようにする」設定を行います。
以下のボタンをクリックして、Gmailへアクセスしてください。
Gmailへアクセスしたら、画面右上にある「ログイン」をクリックしてください。

すると、Gmailの画面が表示されます。
画面右上にある「歯車のマーク(設定)」をクリックしてください。
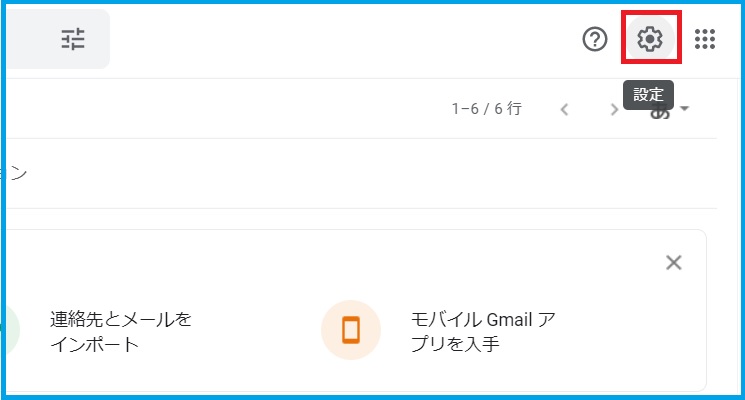
歯車をクリックすると、「クイック設定」という画面が表示されます。
「クイック設定」の中にある「全ての設定を表示」をクリックしてください。
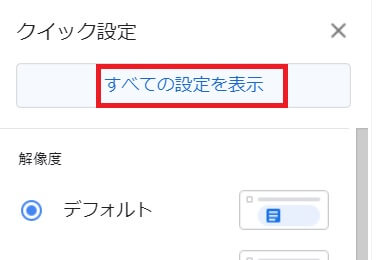
「アカウントとインポート」という項目をクリック↓
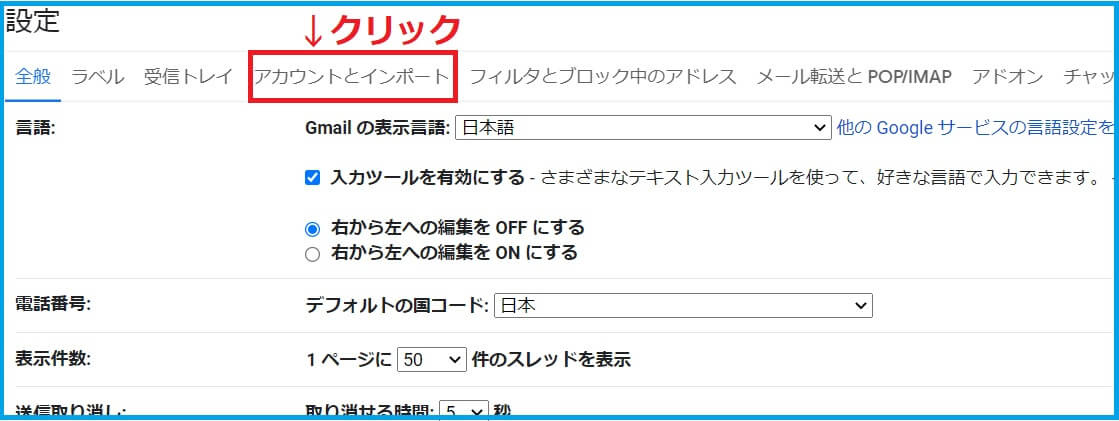
たくさんの項目がありますが、「名前」にある「メールアカウントを追加する」をクリックしてください。
すると、以下のような黄色い画面が表示されます。
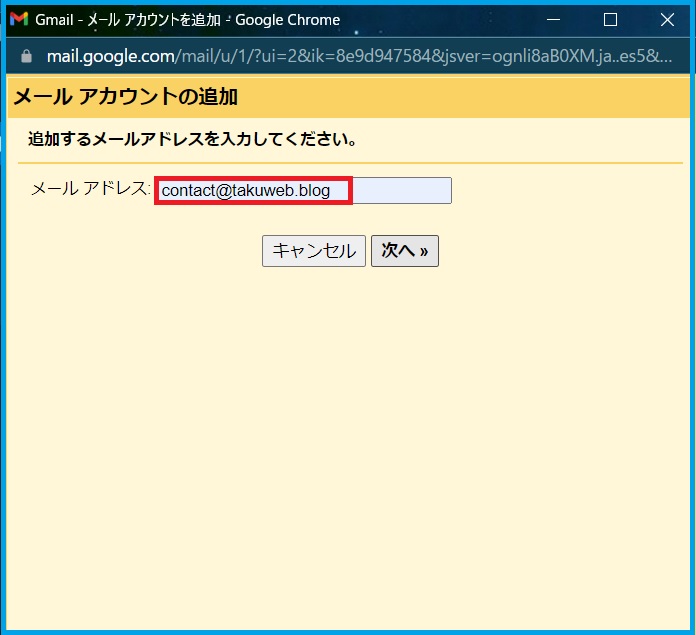
上記の赤枠部分に、エックスサーバーで取得したメールアドレスを入力してください。
入力したら、「次へ」をクリックします。
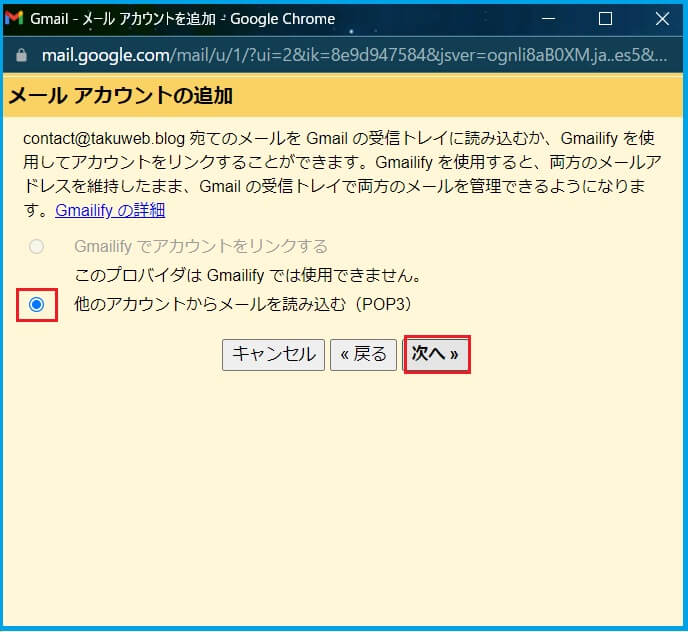
上記の画面が表示されたら、他のアカウントからメールを読み込む(POP3)にチェックをつけて「次へ」をクリックしてください。
すると、ズラーっと項目が並びますので、下記を参考にそれぞれ入力してください。
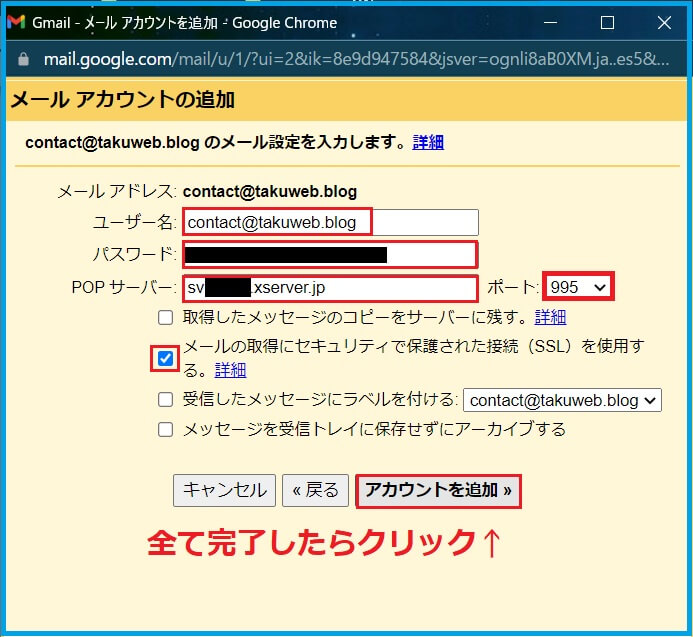
| ユーザー名 | Xサーバーで取得したメールアドレス |
| パスワード | メールアドレス取得時に設定したパスワード |
| POPサーバー | サーバーのホスト名 ※下記で詳しく解説します |
| ポート | 995に合わせる |
| メールの取得にセキュリティで保護された接続(SSL)を使用する | チェックをつける |
上記の項目を入力するにあたり、「サーバーのホスト名ってどうやって調べるの…?」と思った方もいると思います(私も思いました)。
では、あなたが使用しているサーバーのホスト名を確認しましょう。
まずはXサーバーにアクセスし、「サーバーパネル」にログインしてください。
サーバーパネルにログインしたら、「アカウント」という項目にある「サーバー情報」をクリック。
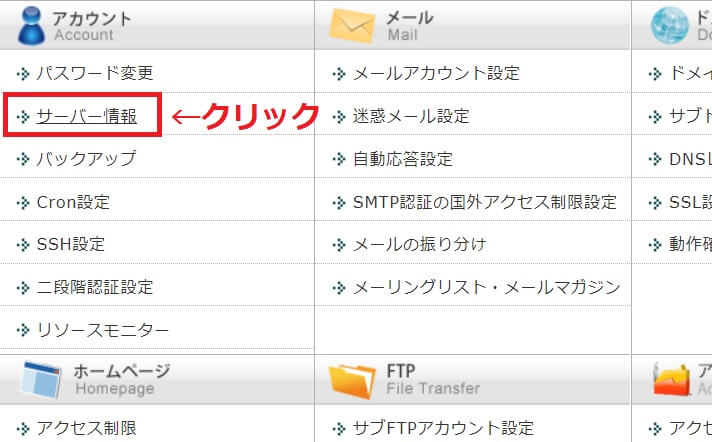
すると、サーバー情報が掲載されている画面へ移動します。
ズラーっと並んでいる項目の中に「ホスト名」があります。
下記の画像を参考に、「sv〇〇xserver.jp」の部分をコピーしてください。
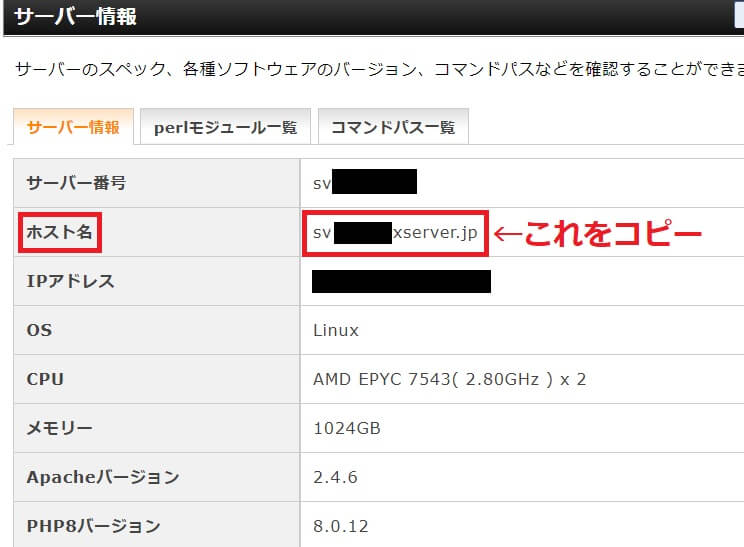
コピーしたら、Gmail設定画面の「POPサーバー」の入力部分へ貼りつけます↓

全ての項目を入力したら、「アカウントを追加」をクリックしてください。
入力項目にミスがなければ、以下のように「メールアカウントを追加しました」と表示されます。
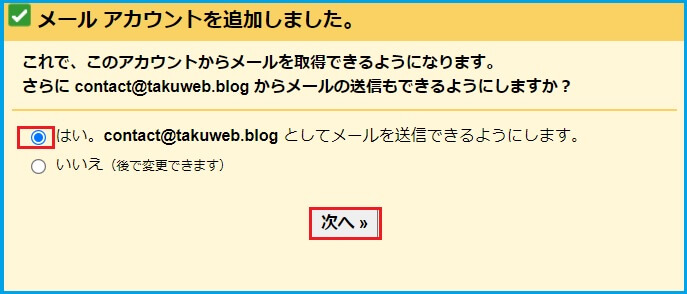
「はい」へチェックをつけ、「次へ」をクリック。
下記の画像を参考に、各項目を入力してください。
「エイリアスとして扱います。」のチェックは【外して】ください。
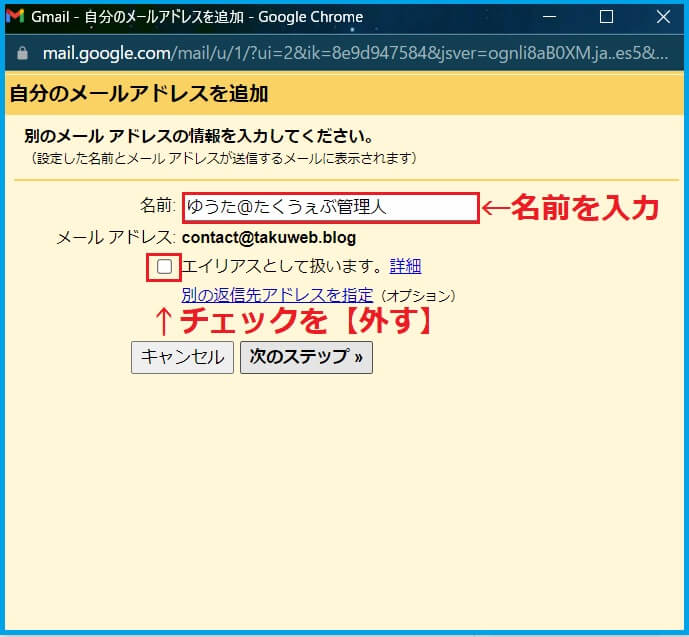
全て入力したら、「次のステップ」をクリックします。
次に、SMTPサーバーを経由してメールを送信する設定をします。
下記の画像を参考に、各項目を入力してください。
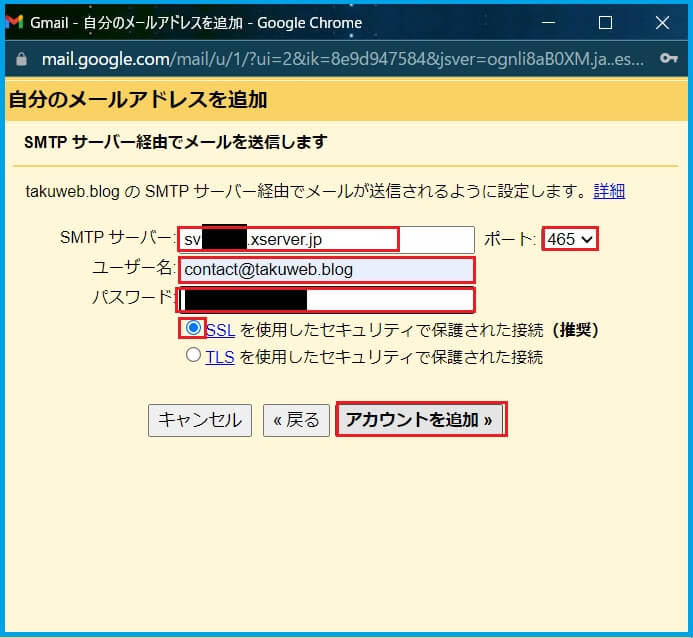
| SMTPサーバー | サーバーのホスト名(上記で入力したsv〇〇xserver.jpの部分) |
| ポート | 465に合わせる |
| ユーザー名 | Xサーバーで取得したメールアドレス |
| パスワード | メールアドレス取得時に設定したパスワード |
全ての項目を入力したら、「アカウントを追加」をクリックしてください。
すると、下記の画面が表示されます。
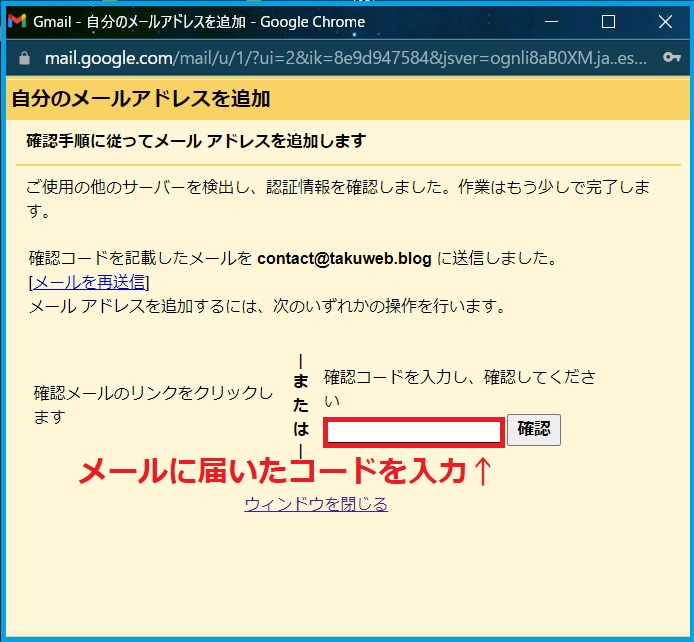
この時点でGmailからメールが届きますので、メールに記載されている「確認コード」をコピーして、入力欄に貼りつけてください。

確認コードを入力したら、「確認」をクリックしてください。
次に、メールに記載されているURLへアクセスします。

このURLへアクセスすると、以下のように確認画面が表示されます。
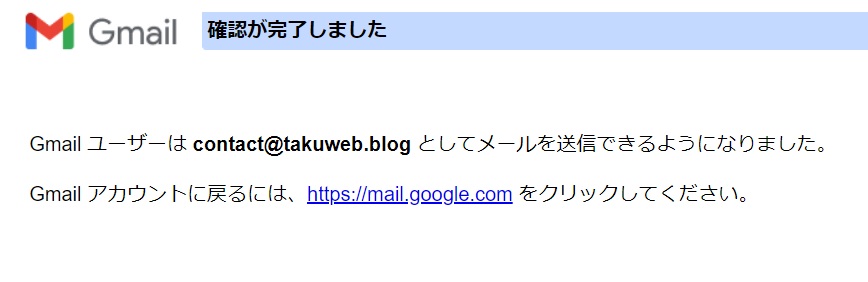
これで、Gmailを使って独自ドメインのメールアドレスで送信できるようになりました。
では、実際に設定どおりになっているか確認してみましょう。
再度、Gmailのページへアクセスしてください。
先ほどと同様、「設定(歯車のマーク) → 全ての設定を表示 → アカウントとインポート」の順でクリック。
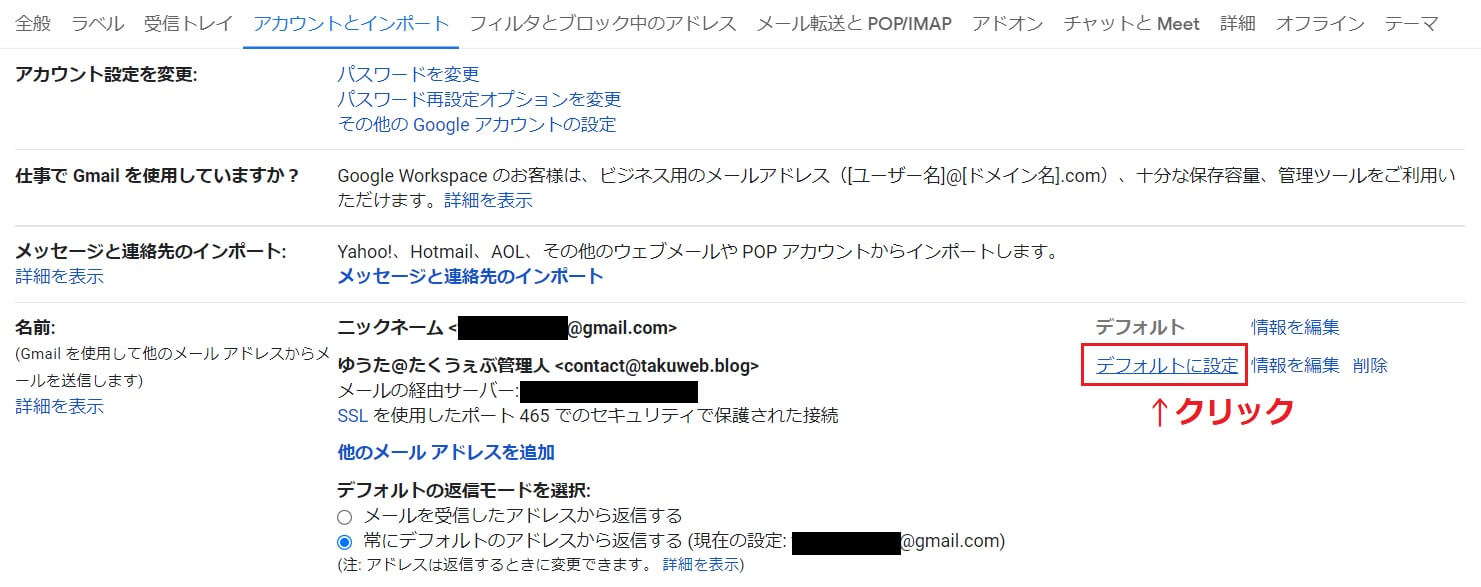
上記の画像のように、「デフォルトに設定」をクリックすることで、差出人のアドレスが「Xサーバーで取得したメールアドレス」となります。
ということで、実際に送信してみましょう。
先ほど、「うおおおおおおお」と送ったメールに返信してみます↓

以下の画像を参考に、「返信」をクリック。
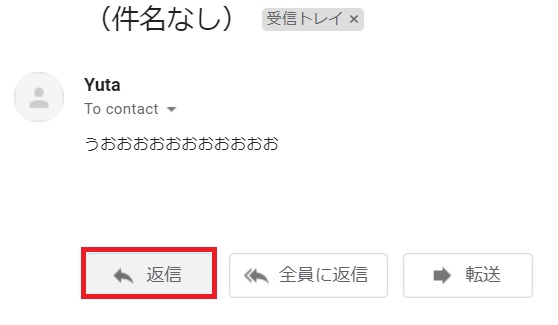
すると、メールの返信画面が表示されます。
メールの返信画面で「宛先」の部分をクリックすると、「差出人メールアドレス」を変更することができます。
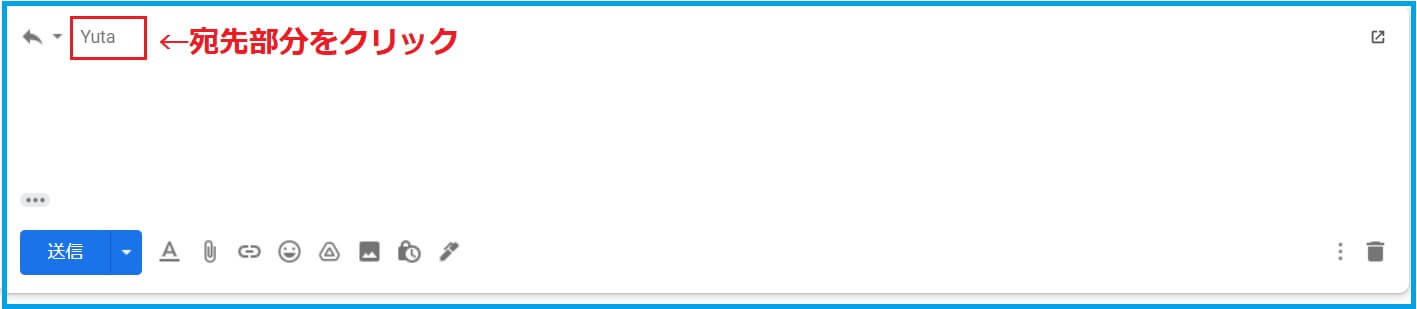
ここで、Xサーバーで取得したメールアドレスを選択すれば、差出人メールアドレスとして使用できます。
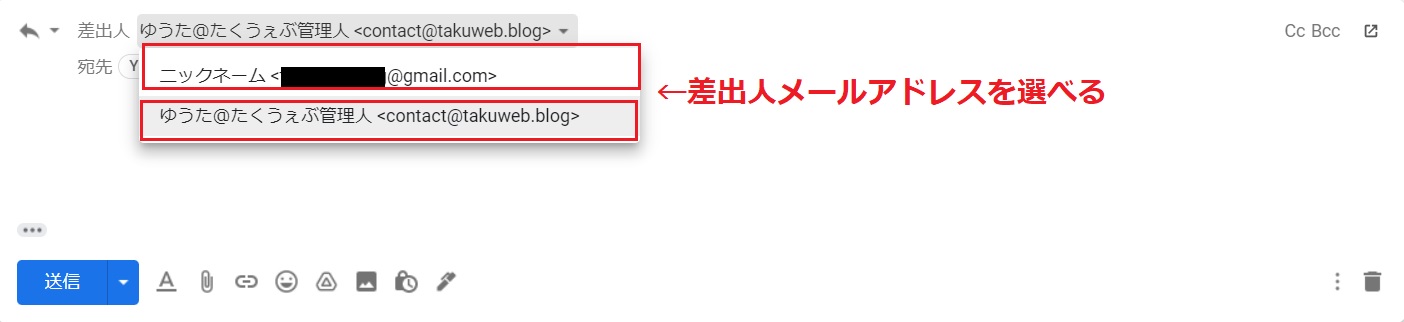
Xサーバーで取得したメールアドレスを差出人に選択したら、実際にメールを送ってみます。
「うおおおおおおおお」と来たので、こちらも「うおおおおおおおお」と返します。

以下が、実際に受信したメールです↓
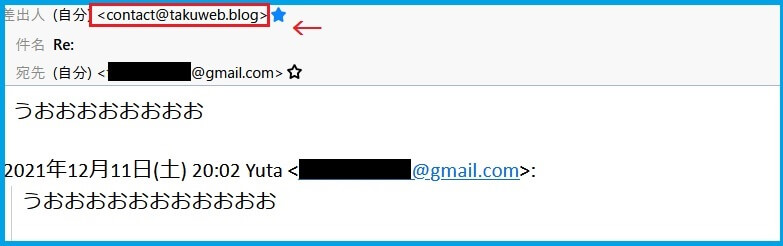
Gmailから送信しましたが、Xサーバーで取得したメールアドレスが差出人になっています。
以上で、独自ドメインのメールアドレス取得は完了です。お疲れさまでした。
後はこのメールアドレスを、WordPressのお問い合わせ先メールアドレスに設定するだけです。
終わりに
以上、Xサーバーでメールアドレスを取得する方法から、Gmailへの転送設定まで解説しました。
使ってみると分かりますが「自分のブログ専用のメールアドレス」って、なんだか愛着がわきますよ。
やはり特別ですからね。
正直、独自ドメインのメール取得から設定までは少し面倒くさいですが、手間をかけた分の見返りは十分にあります。
ぜひ、自分専用メールアドレスを活用してみてください。

