「ブログを始めたいけど、どうやってブログを作ったらいいの?」
WordPressブログを開設するときって、分からないことだらけでとても不安ですよね。
失敗したらどうしよう…設定を間違えたらどうしよう…そもそもサーバーやらドメインやらよく分からないけど大丈夫?
など、悩みは尽きないと思います。
ですが、ご安心ください。
当記事を読み進めながらブログを開設すれば、あなたのそんな悩みはいとも簡単に吹き飛びます。
たとえあなたが、ブログについて何も知らない超初心者でもです。
当記事の通りに手を動かせば、「え?WordPressブログの開設って、こんなに簡単なの?」と思っているあなたがいます。
個人差はありますが、ブログ開設に要する時間はおよそ10分。
実際の画像を使って各作業を超丁寧に解説していきますので、画像を見ながら手を動かしてください。
10分後には、あなただけの情報発信ブログが出来上がりますよ。
当記事では、Xサーバーのクイックスタートを使ったブログ開設方法を解説していきます。
クイックスタートとは、ブログの開設に必要な手続きや設定を自動で行ってくれるサービスのことです
当記事の信頼性
- ブログ歴5年
- 文章だけで月10万円稼ぐ
- 複数のWordPressブログを運営

それでは早速始めましょう、と言いたいところですが、いくつか準備するものがあります。
以下のものをそろえておくとスムーズですので、ぜひ準備しておいてください。
必要なモノ
- クレジットカード ⇒ サーバー代の支払いに使用します
- メールアドレス ⇒ サーバー契約時に使用します
- スマホ ⇒ 電話番号認証の際に使用します(SMS認証)
まずはサーバー・ドメインについて理解しよう
WordPressブログを開設するにあたり、まずサーバーやドメインについてきちんと理解しておくことが大切です。
サーバーとドメインについて理解しておけば「今、自分が何をやっているのか?」が明確になり、より作業を進めやすくなるからです。
「サーバーとかドメインとか、何だか難しそう…」と思うかもしれませんが、そんなことはありません。
サーバーとドメインは、いうなれば土地と住所です。以下の画像をご覧ください。
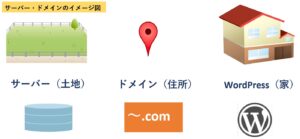

土地(サーバー)を借りて、住所(ドメイン)を決め、そこに家(ブログ)を建てるイメージですね。
どうでしょうか?こう考えると、とてもカンタンではないでしょうか。
WordPressのクイックスタートでは、この一連の流れをブログ初心者でもパパっと出来てしまいます。

では、サーバー・ドメインについて、さらに深掘って解説していきますね。
レンタルサーバー(土地)について
ブログを開設するためには、まずは土台となるサーバー(土地)が必要不可欠です。
実際に家を建てる際にも、まずは土地がないと始まりませんよね。ブログも同じです。
まずはサーバー(土地)をレンタルして、ブログ(家)を作る土台を手に入れます。
今回のWordPressブログ開設では、国内シェアNo1を誇るXサーバーのサーバーをレンタルします。
他にもレンタルサーバーを提供する会社はありますが、Xサーバーを選んでおけば、まず間違いありません。
月1,500円程度で利用できますし、多くのブロガーがXサーバーを利用しています。

ドメイン(住所)について
土地に建つ家には必ず住所があるように、サーバー上にあるブログにも住所があります。これがドメインです。
現実世界の住所は自分で決めることが出来ませんが、ネット上の住所(ドメイン)は自分で決められます。
具体的には以下の〇〇という部分と、末尾の部分です。

〇〇の部分は自分で好きな文字列を入力でき、末尾(.com)部分は、ドメイン取得時に選択して決定します。
例えば当ブログのドメインはtakuweb.blogですが、takuwebという部分は自分で決め、末尾部分は「.blog」を選択しました。
末尾部分はトップレベルドメインと言い、「.com」や「.net」「.blog」など様々なものがあります。
ドメインを決める際はどれにするか迷うと思いますが、ぶっちゃけどれでもOKです。
ただし、取得料金や更新料金を必ず確認してから選びましょう。

ちなみに、すでに使用されているドメインは使用できません。現実で住所が被ることはないのと同じですね。
以上、ドメインについてまとめますと、
1.〇〇の部分を自分で決める
2.個人ブログなら.comか.netでOK
という感じです。
初心者に超おすすめなクイックスタートについて
先述のように、今回はクイックスタートという方法でブログを開設していきます。
クイックスタートなら、煩雑な作業を必要とせず、初心者でも超簡単にWordPressブログを開設できるからです。
本来、WordPressブログを開設するためには、以下の5つのSTEPが必要でした。
step
1レンタルサーバーを契約
step
2ドメインの取得
step
3サーバーとドメインを紐づける
step
4ドメインのSSL化
step
5WordPressのインストール
特に初心者がつまずきがちなのが、3・4・5です。
ブログを開設したことがない初心者の場合、うんうんと頭を悩ませながら2時間かかってもおかしくない、煩雑な作業です。

クイックスタートでは、初心者がつまずきがちな3・4・5全ての工程を、全て自動で行います。
step
1レンタルサーバーを契約
step
2ドメインの取得
step
3サーバーとドメインを紐づける ←不要
step
4ドメインのSSL化 ←不要
step
5WordPressのインストール ←不要
クイックスタートは初心者におすすめ!とよく言われますが、こういう理由があるからなんですね。

情報発信ブログの作り方 STEP1.サーバーの契約
前置きが長くなってすみません…。
それではいよいよ、あなたのブログを開設していきましょう!

まずは、Xサーバーの公式サイトへアクセスしてください↓
【公式サイト】エックスサーバー
![]()
エックスサーバーにアクセスしたら、「お申し込みはこちら」をクリックしてください↓
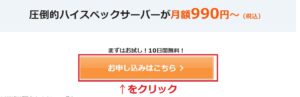
お申し込みはこちらをクリックすると、以下の画面が出てきます。
今回は初めての利用となるので、「10日間無料お試し 新規お申し込み」をクリックしてください。
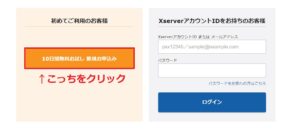
すると、サーバー契約内容の画面へ移動します。以下の手順で、クリックしていってください。
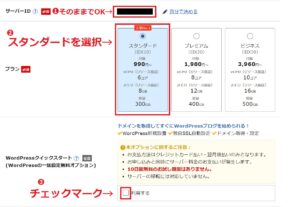
クイックスタートの欄にチェックマークをつけると、以下のような画面が表示されます。
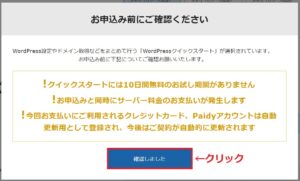
今回はクイックスタートということで、残念ながら10日間の無料期間は適用されません。
超簡単にブログを開設できる手間賃と考えて割り切りましょう。
次に、サーバーの契約期間を選択します。ここは、そのまま12ヶ月でOKです。
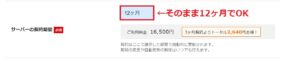
ちなみにサーバーの契約期間は
- 3ヶ月
- 6か月
- 12ヶ月(1年)
- 24ヶ月(2年)
- 36ヶ月(3年)
と種類がありますが、デフォルトで設定されている12ヶ月でOKです。
もちろん、3ヶ月でも36ヶ月でもどれでもOKですので、お好きな契約期間をお選びください。

情報発信ブログの作り方 STEP2.ドメインを決める
サーバー(土地)の契約内容については以上です。これで、家を建てる土地の契約は終了しました。
次は、あなたが建てる家(ブログ)の住所(ドメイン)を決めます。
以下の画面をご覧ください。
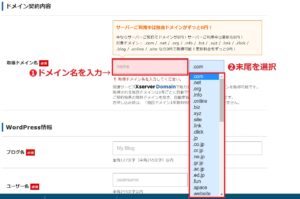
1の欄に取得したいドメイン名(日本語可)、2の欄で末尾(トップレベルドメイン)を選択します。
今回のクイックスタートでは対象ドメインの取得料・更新料がともに無料という超お得キャンペーンをやっていますので、対象のドメインを選択しましょう。
注意ポイント
2021年11月現在の話です。キャンペーンが実施されているか、必ず事前にご確認ください。
先述のように、すでに使用されているドメインは取得できません。
他の人と住所が被ってしまいますからね。下のような感じです↓
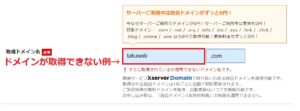
私はtakuweb.comが欲しかったのですが、すでに使用されているようです。
というわけで、今回はtakuweb.blogでドメインを取得してみたいと思います↓
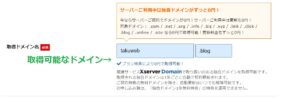
takuweb.blogはOKなようです!
ドメインによっては末尾部分(TLD)を変更するだけで取得できる場合があるので、.comや.net、.blogなど色々と試してみてください。
ドメイン名が決まったら、ここでの手続きは以上です。
これで、あなたのブログの住所はこれで決まりました。
情報発信ブログの作り方 STEP3.ブログの立ち上げ
土地(サーバー)を借りて住所(ドメイン)も決まったので、いよいよ家(ブログ)を作っていきます。
以下の項目を、それぞれ入力してください。
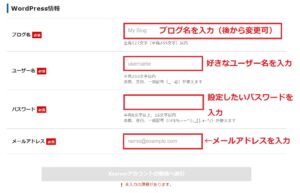
各項目を入力する前に要チェック
- ブログ名 ←仮でOK(後から変更可)
- ユーザー名 ←メモ必須
- パスワード ←メモ必須
- メールアドレス ←ブログ運営で使用するメールアドレス
注意
ユーザー名とパスワードは、必ずメモをとっておいてください。
クイックスタート後、WordPressにログインできない…というトラブルがあるそうです。それを未然に防ぐためにも、ユーザー名とパスワードは、必ずメモを取ってください。

全ての項目を入力できたら、「Xserverアカウントの登録へ進む」をクリックしてください。
WordPress情報を入力しましたので、次はXサーバーアカウントの情報を入力します。
各項目を入力してください。
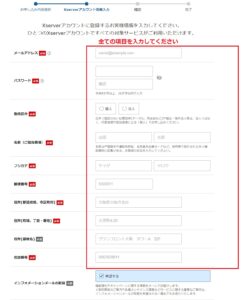
全ての項目を入力しましたら、お支払情報の入力へ移ります↓
それぞれの項目を入力してください。
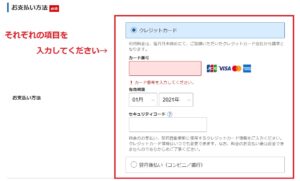
お支払情報の入力が済んだら、利用規約・個人情報の取扱いについてです。
「利用規約・個人情報の取り扱いについて」をきちんと読んだら、同意するにチェックマークをつけ、「次へ進む」をクリックしてください。
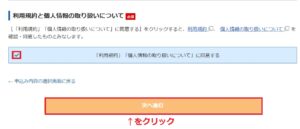
すると、以下のような画面へ移動します。
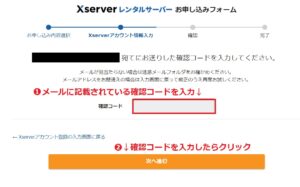
この画面に移った時点で、登録したメールアドレスに確認コードが届きます。
以下が、実際に私のもとへ届いたメールです。

メールに記載された確認コードを、入力欄へ貼りつけてください。
入力欄へ確認コードを貼りつけて「次へ進む」をクリックすると、以下の画面へ移動します。
これまで入力した情報がズラーっと並ぶので、間違いがないか今一度ご確認ください。
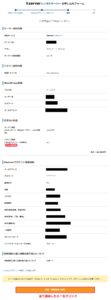
全ての項目を確認したら、「SMS・電話認証へ進む」をクリックしてください。
クリックすると、以下の画面へ移動します。
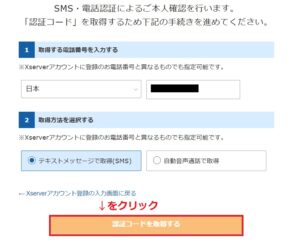
電話番号を入力の上、テキストメッセージか自動音声通話のどちらかをお選びください。
選び終えましたら、認証コードを取得するをクリックしてください。
クリックしましたら、以下の画面へ移ります。
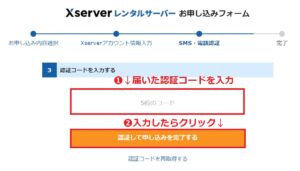
この画面へ移った時点で、あなたのスマホにSMSが届いているはずです。
以下のような感じですね。

この認証コードを、入力欄へ入力してください。
入力しましたら、「認証してお申し込みを完了する」をクリックしてください。
すると、以下のような「お申し込み完了画面」が表示されます。
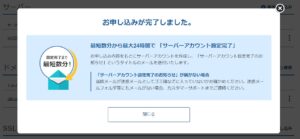
全てが正常に処理されれば、上記のように「お申し込みが完了しました」という画面が表示されます。
お疲れさまでした。WordPressブログの開設は以上です。
思った以上に簡単で、拍子抜けしたのではないでしょうか?

開設したWordPressブログにアクセスしよう!
では、生まれたばかりのブログにアクセスしてみましょう。
今回、私は「takuweb.blog」を開設したので、ロケーションバーにURLを直接入力してアクセスしてみます。
あなたも、ご自身のブログURLを入力して、アクセスしてみてください。

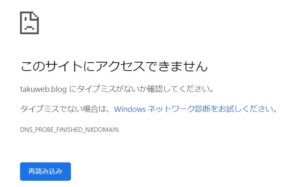

と言いたいところですが、これはサーバーの設定がまだ反映されていないだけです。
安心してください。
1時間もすればアクセス可能な状態になりますので、「反映待ち」や「エラー」などの画面が表示される場合は、じっくり待ってみましょう。
ブログを開設したはずなのに、表示されなくてパニくる…。ブログ初心者あるあるです。
では気を取り直して、ブログに直接アクセスするのではなく「ブログのWordPress管理画面」にアクセスしてみましょう。
あなたのもとに、Xサーバーから■重要■ サーバーアカウント設定完了のお知らせというメールが届いているはずです。
そのメールの中に、「クイックスタート」機能で設置されたWordPressのログイン情報という項目があります。
ここにある「管理画面URL」が、あなたのブログの管理画面URLです↓

メール内にも、「実際に表示されるまで1~2時間ほどかかります」と書いてありますね。
では、試しに管理URLをクリックしてみましょう。
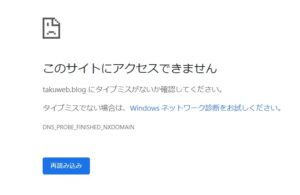

このように、ブログのURL、WordPressの管理URLともに、反映されるまで少々時間がかかります。
1時間ほどすればどちらもアクセス可能となるので、しばらく待ってみましょう。
時間が経ってもアクセスできない場合は、Xサーバーへ直接問い合わせてみてください。
1時間もすれば、以下のようにブログが表示されます↓
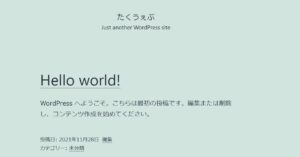

ブログが表示されているなら、ブログのWordPress管理画面も表示されているはずです。
先ほどのXサーバーのメールから、WordPressの管理画面へアクセスしてみてください↓

すると、以下のようなログイン画面が表示されます。
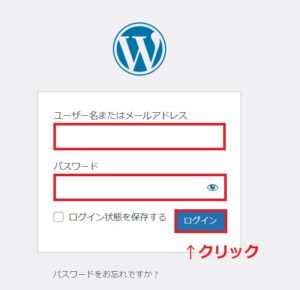
先ほどメモした、WordPressのユーザー名とパスワードをそれぞれ入力してログインしてください。
すると、以下のような画面が表示されているはずです。
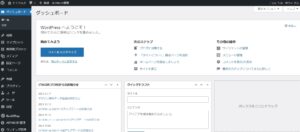
こんな感じの画面へアクセスできたら、ログイン成功です!
ブログの記事投稿や画像の管理、カスタマイズなどは、この画面で行います。
重要なサイトはお気に入りに登録しよう
ブログの開設は全て済みましたので、よく使うサイトをお気に入り登録しておきましょう。
具体的には、
- あなたのブログ
- WordPressの管理画面
- Xサーバー
の3つですね。

終わりに
以上、初心者でも簡単に出来るWordPressの開設方法を紹介しました。
冒頭でも述べた通り、「WordPressブログって、こんなに簡単に作れるんだ!」と思えたのではないでしょうか?

最後の最後に、ちょっと真面目な話を。
あなたは実際に、自分自身で手を動かしてブログを完成させました。
これは紛れもない「成功体験」のひとつです。
私はやり方をレクチャーしただけにすぎず、実際にブログを完成させたのは、紛れもなくあなたの力です。
こうした小さな成功体験を積み重ねていけば、ブログビジネスでもしっかりと稼ぐことができます。
あなたは今日から、私と同じ副業ブロガーです!仲間であり、ライバルでもあります。
ともにブログビジネスを通じて、さらに成長していきましょう。お疲れさまでした。
ブログの開設は完了ですので、次はWordPressブログの初期設定を行いましょう。
「何が何でもブログで稼ぎたい!」というあなたには、ブログビジネスの教科書的存在であるアンリミテッドアフィリエイトもおすすめです。

