「読書は、聴こう」をキャッチコピーとするAudible。
忙しい社会人なら使わないと損するほどの超優良ツールですが、まだAudibleを使っていないという方もいらっしゃると思います。
そこで、当記事ではAudibleの登録方法をはじめ、使い方や退会方法まで詳しく解説していきます。
当記事を読みながら手を動かせば、サクッとAudibleへ登録できて、すぐに「聴く読書」が楽しめますよ。
まずはAmazonアカウントの作成から
Audibleの聴き放題へ入会するためにはAmazonアカウントが必要となります。
まだAmazonアカウントを持っていない方は、Amazonアカウントを複数作成する方法を見て、まずはAmazonアカウントの作成から行ってください。
もちろん、無料で作成できますよ。
それでは、さっそくAudibleの始め方を実際の画像を使って解説していきます。
Audibleの始め方・入会方法。3STEPで解説
Audibleの始め方・入会方法は次の3STEPで完了します。
- Audibleへ入会する
- Audibleアプリのインストール & Amazonアカウントと連携
- 聴きたい作品をライブラリーへ追加する
では、それぞれのSTEPを実際の画像を使って解説していきます。
STEP1.Audibleへ入会する
まずは、Audibleの公式サイトへアクセスしましょう。
下記のボタンをタップ(クリック)して、Audibleの公式サイトへ移動してください。
移動したら、「無料体験を試す」をタップして、Audibleへ入会します。

すると、次のようにサインイン画面が表示されるので、あなたのAmazonアカウントのメールアドレス(or電話番号)、パスワードを入力してサインインしてください。
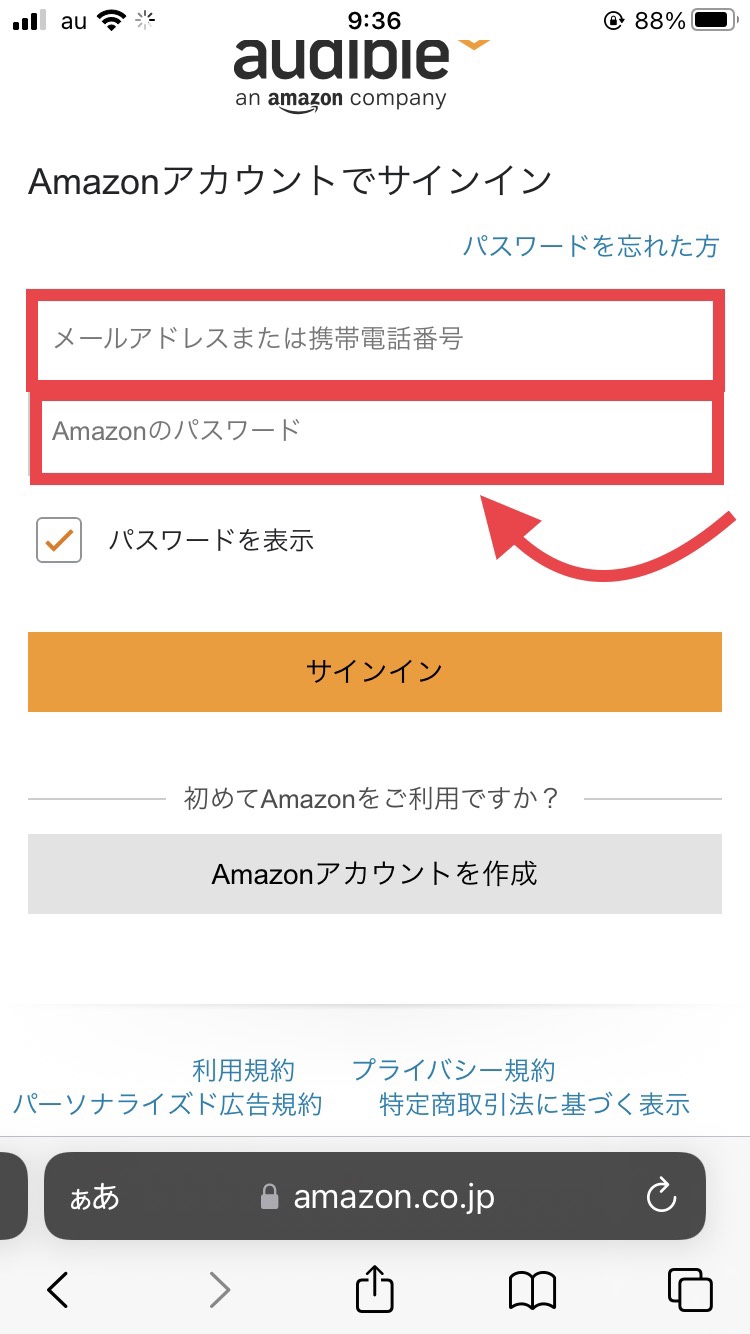
サインインすると、お支払い方法の画面が表示されます。
クレジットカード情報を入力する必要があるので、Audibleの料金を支払うクレジットカードを用意し、それぞれの必要事項を記入してください。

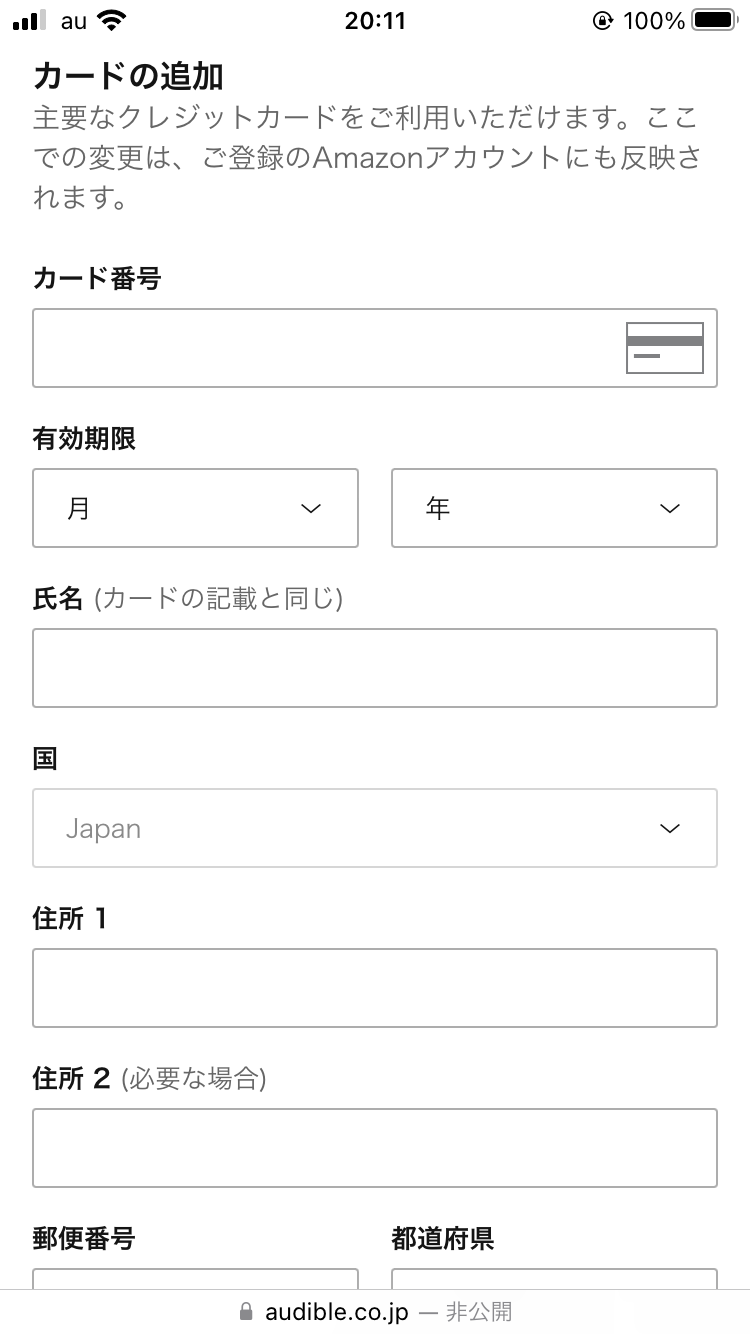
全て入力したら、画面下部にある「30日間の無料体験を始める」をタップしてください。
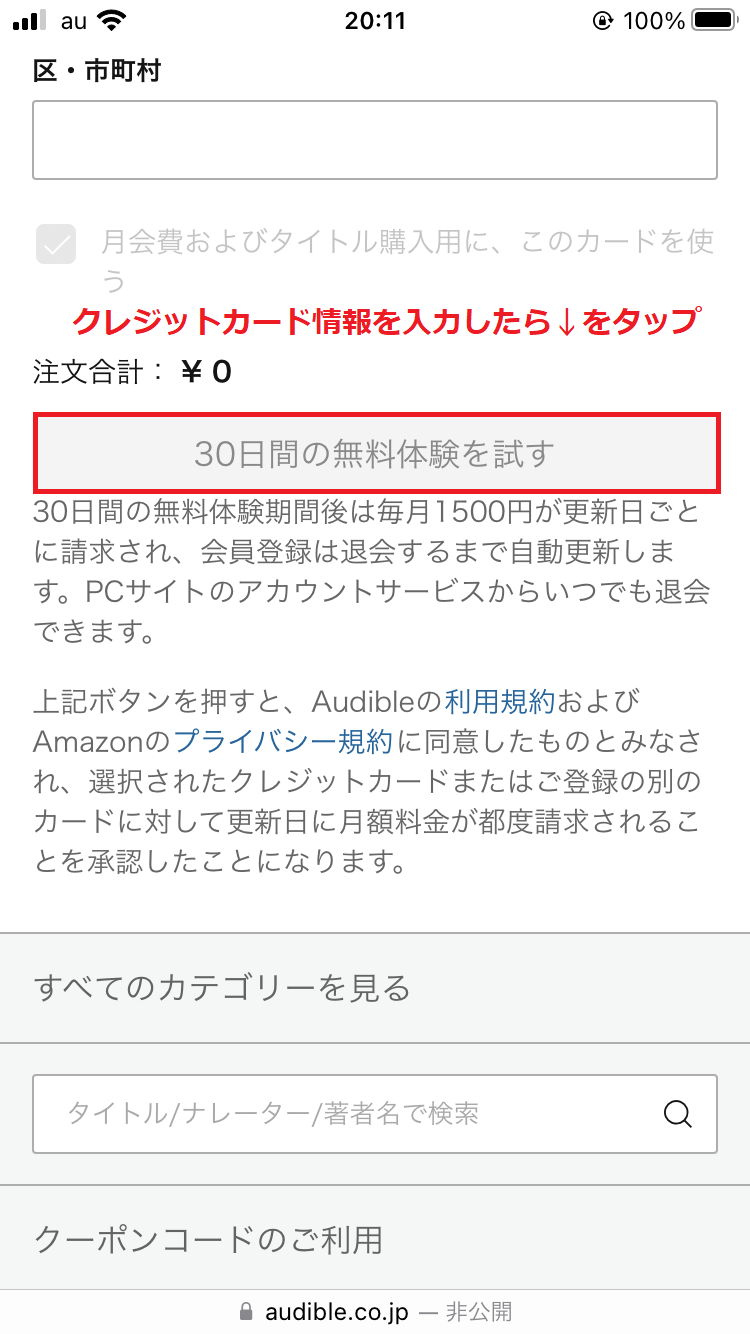
これで、Audibleへの登録は完了です。とても簡単ですね。
では次に、Audibleのアプリをインストールしましょう。
STEP2.Audibleのアプリをインストール & Amazonアカウントと連携
Audibleのアプリは以下でインストールできます。
お使いの機種に合わせて、アプリをインストールしてください。
![]()
Audibleのアプリをインストールしたら、アプリをタップして開いてください。

Audibleのアプリをタップすると、次のような画面が表示されるので「サインイン」をタップしてください。
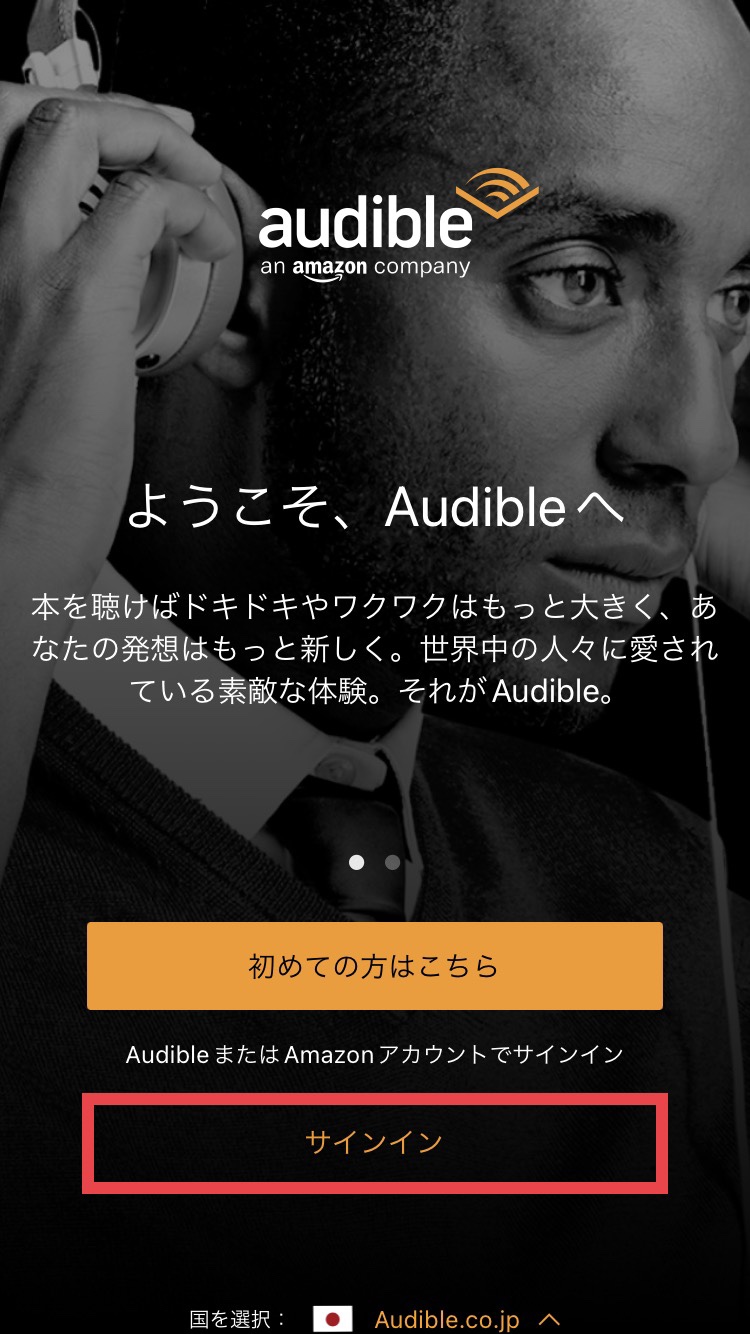
サインインをタップすると、Amazonアカウントのメールアドレス(or電話番号)・パスワードの入力画面が表示されます。
それぞれの項目を入力し、「サインイン」をタップしてください。
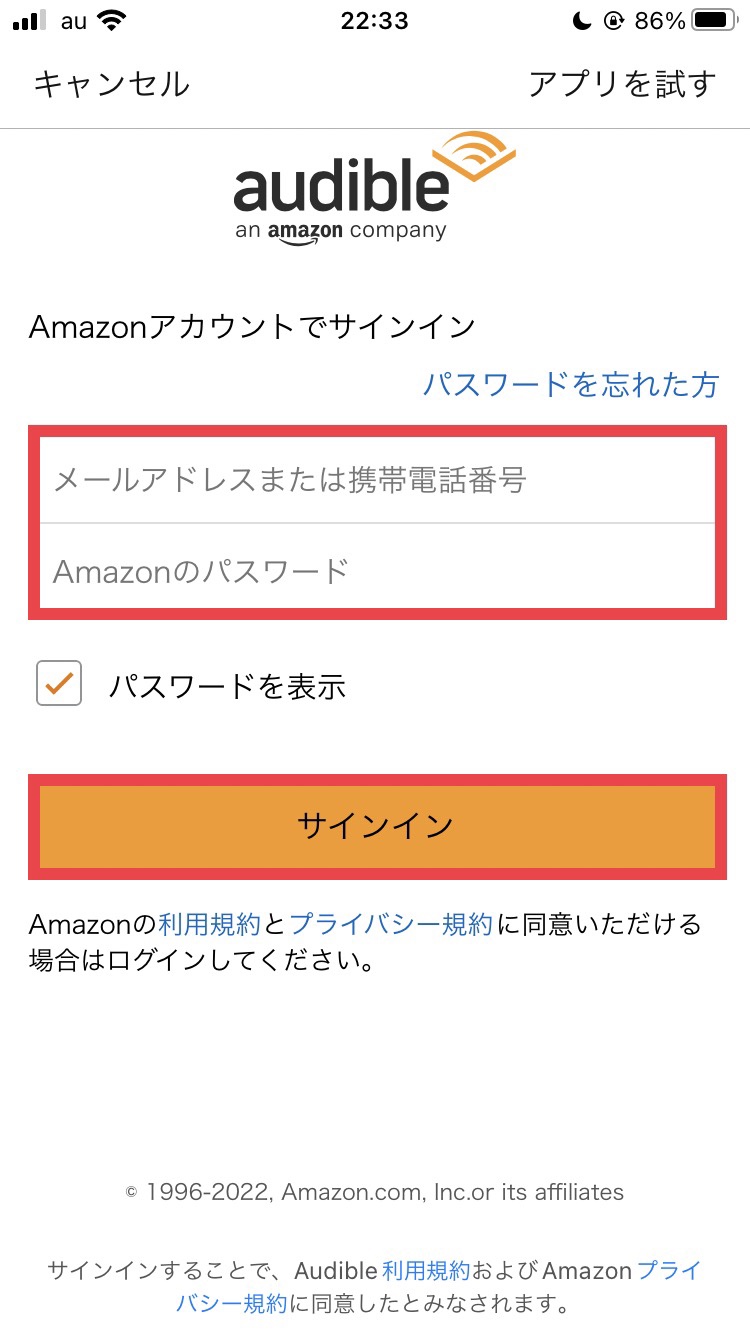
無事にサインインできれば、AudibleとAmazonアカウントの連携は完了です。
次は、STEP3.「聴きたい作品をライブラリーへ追加する」へ進みます。
STEP3.聴きたい作品をライブラリーへ追加する
AudibleとAmazonアカウントを連携すると、Audibleのホーム画面へ移ります。
こんな感じ↓の画面です。
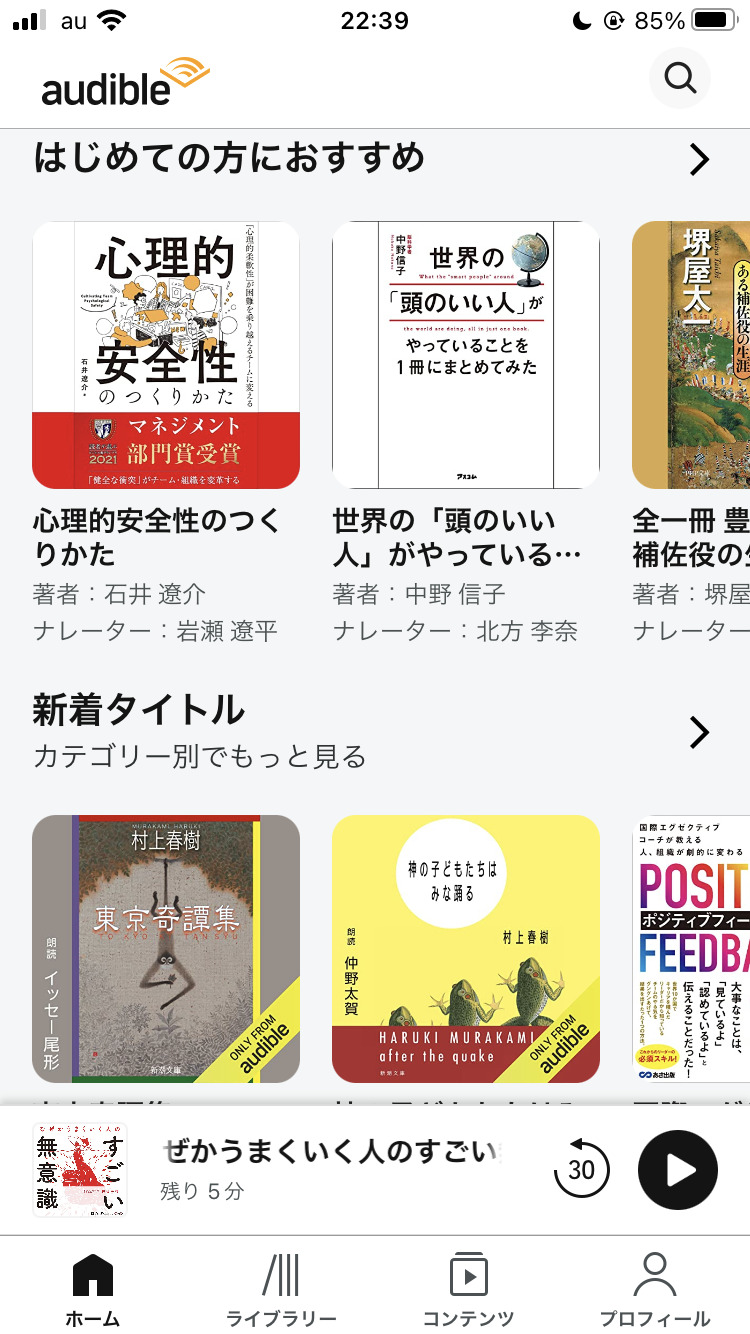
色々な作品がズラーッと並んでいますので、気になる作品はどんどんライブラリーへ追加しましょう。
やり方はとても簡単です。
- 聴きたい作品をタップする
- ライブラリーへ追加をタップする
たったこれだけです。
では、実際の画面を使って解説していきますね。
今回は、私が前々から気になっていた「DEATH 死とは何か」という作品をライブラリーへ追加してみます。

関連記事 ⇒【Audibleのおすすめビジネス書TOP5!収入2倍も夢じゃない】
では、ライブラリーへ追加したい作品が見つかったら、その作品をタップしてください。
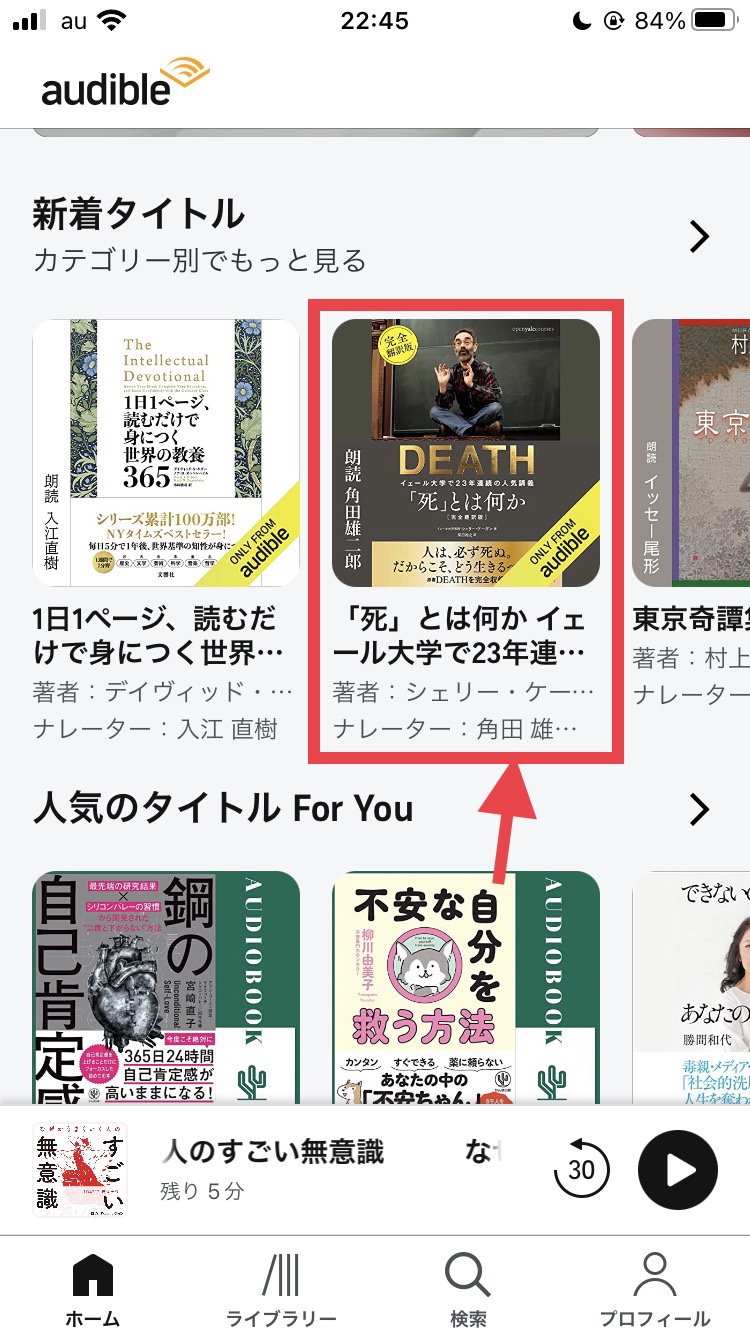
追加したい作品をタップしたら、次のような画面が表示されます。
「ライブラリーに追加」をタップしてください。
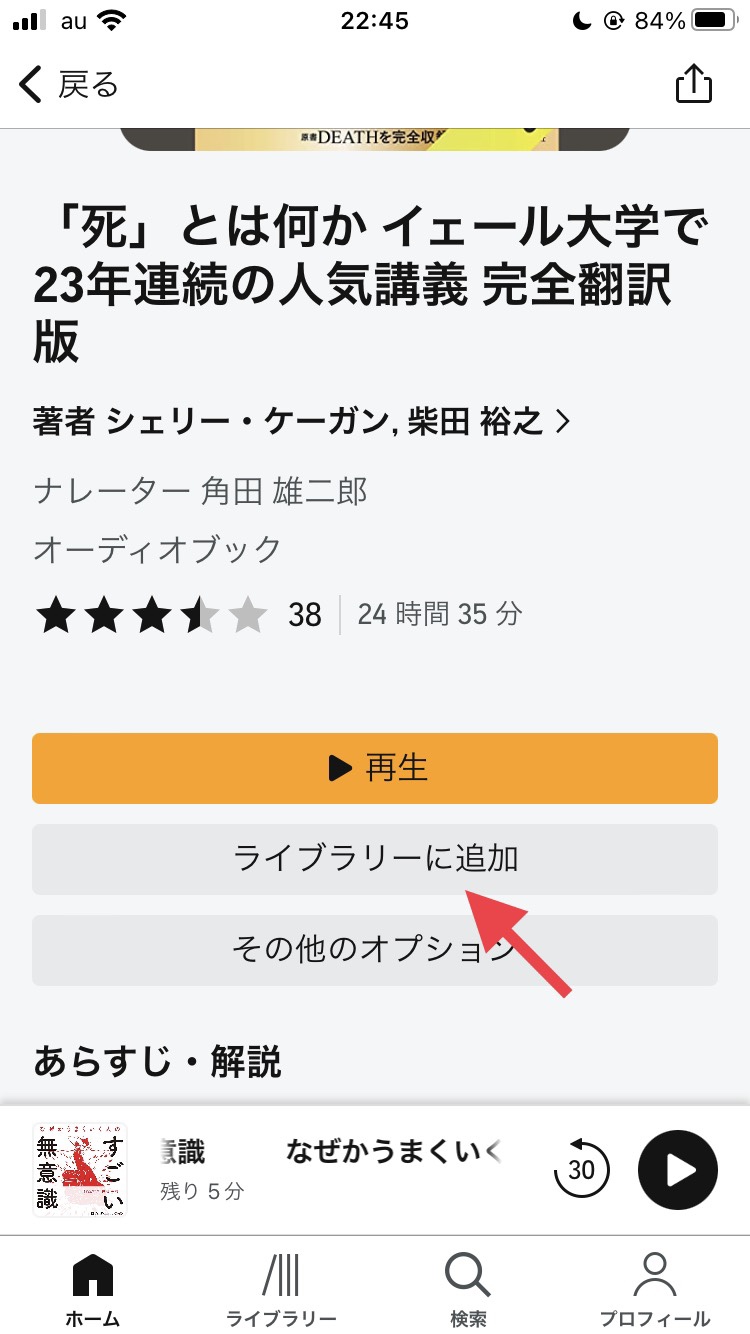
しばらくすると「追加しました!」と表示されるので、「ライブラリーを見る」をタップしてください。
すると、あなたのAudibleのライブラリーへ移動します。
ライブラリーへ移動したら、先ほど追加したタイトルが表示されているか確認してください。
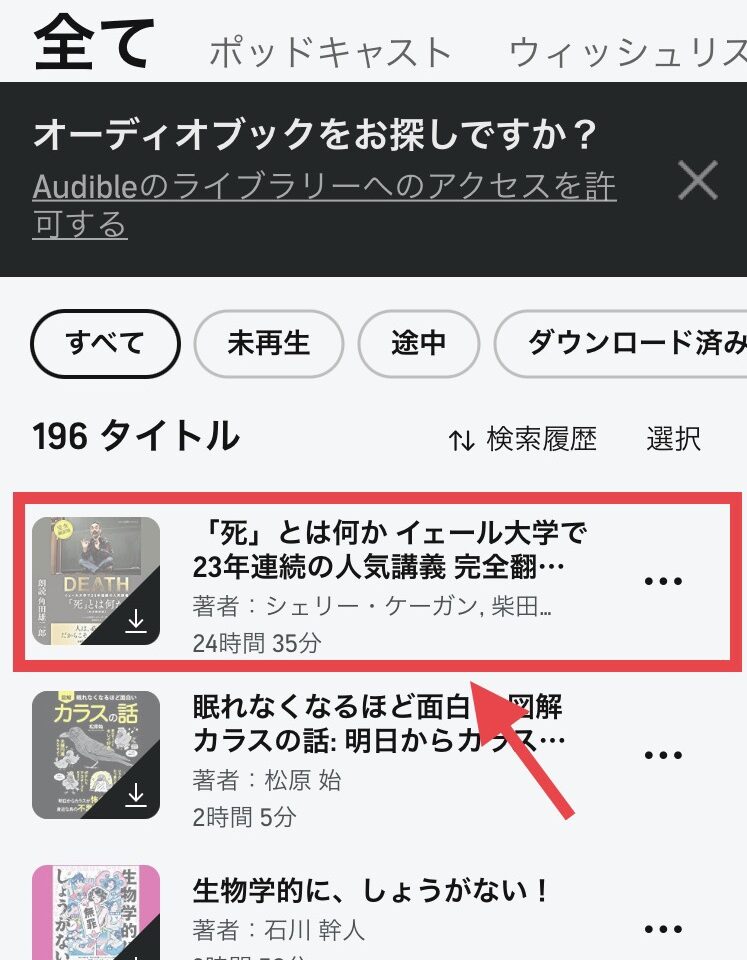
作品をタップするとダウンロードが開始され、あなたのアプリ内に作品がダウンロードされます。

ダウンロードを開始してしばらくすると、次のように「再生できます」と表示されます。
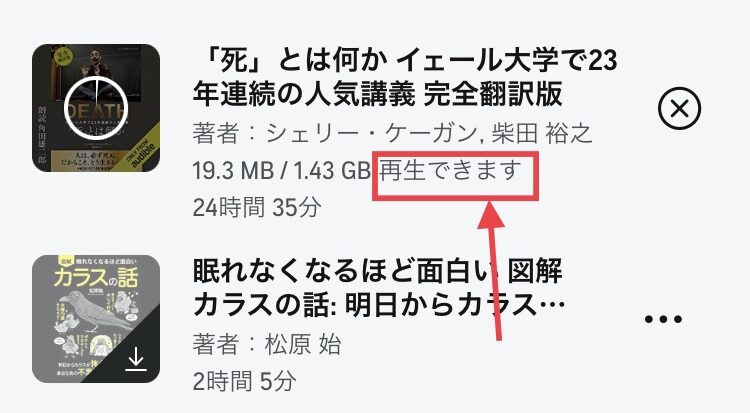
「再生できます」と表示されれば、ダウンロードが完全に完了していなくても聴くことができます。
再度、タップしてください。
すると、次のような画面が表示されて、作品が再生されます。
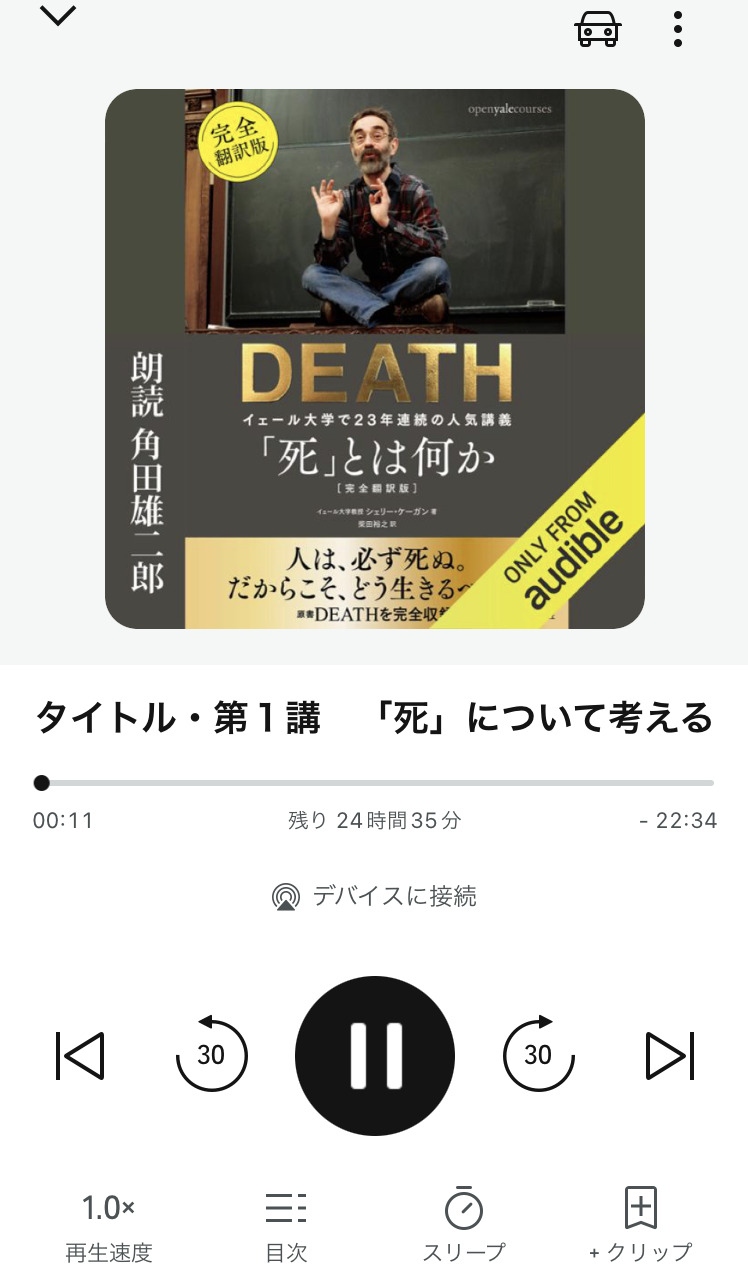
「気になる!」「読みたい!」と思った作品は、どんどんライブラリーへ追加していきましょう。
作品をダウンロードしない限り、スマホのストレージを圧迫することは無いので大丈夫です。
読みたい作品をライブラリーへストックしておき、読みたくなったらその都度ダウンロードして再生という感じで使うと良いですよ。

ちなみに、ダウンロード済みの作品とダウンロードしていない作品は、次のように表示されます。
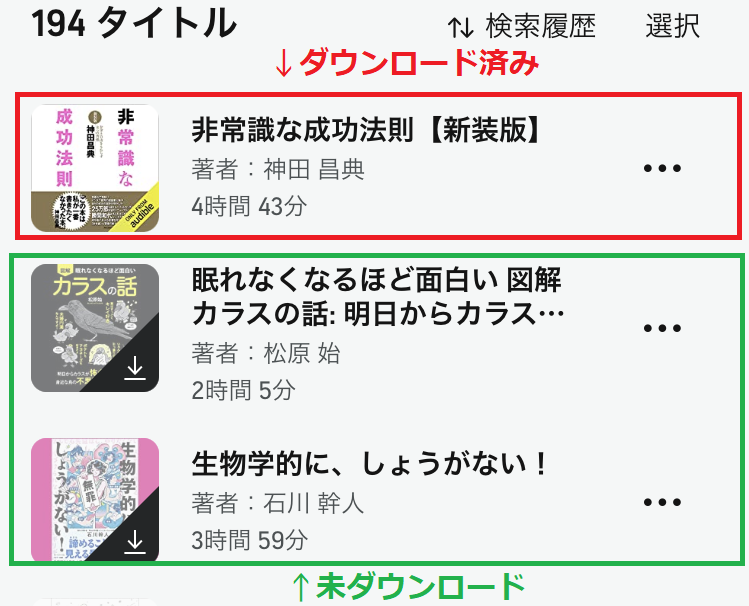
ご覧の通り、ダウンロード済みの作品は「ダウンロードアイコン」が消えているのが確認できますね。
ダウンロード済みの作品は、オフライン環境でも聴けるのが最大のメリットです。
例えば「機内モード」にしても再生できるので、飛行機に乗っているときでもAudible作品が楽しめます。
Audibleの基本的な使い方!最低限必要なのは2つだけ
Audibleには色々な機能があり、色々な使い方がありますが、次の使い方さえ覚えていれば十分です。

Audibleで最低限覚えておきたい2つの使い方
- ライブラリーへ追加・削除
- 読みたい作品を見つける「検索機能」
ライブラリーへの追加・削除
ライブラリーへ追加・削除する使い方は、ぜひ覚えておきましょう。
作品を追加する方法は先述の通りなので、削除する方法を解説しますね。
ライブラリーから削除する方法は、次の2STEPです。
- 削除したい作品の「詳細」をタップ
- 「ライブラリーを削除」をタップ
では、実際の画面を使って解説していきます。
あなたのライブラリーから、削除したい作品の「詳細ボタン」をタップしてください。
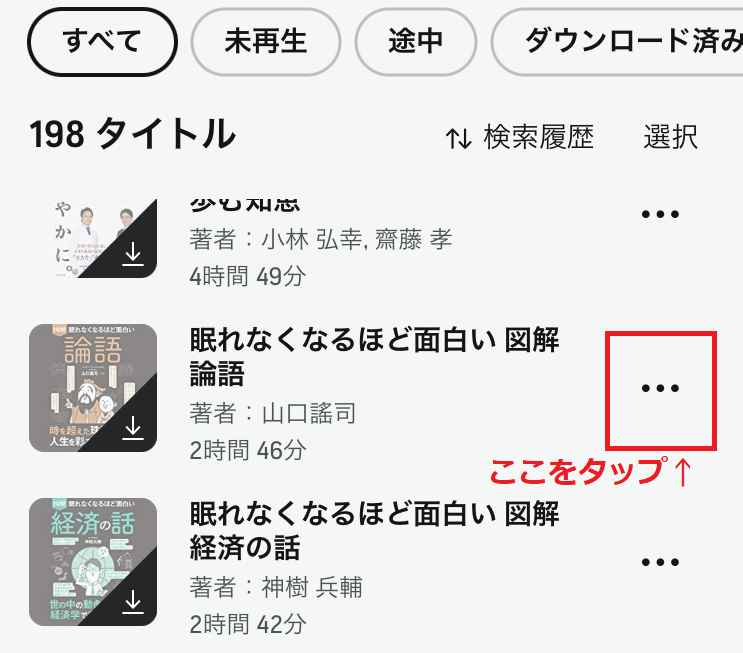
「詳細ボタン」をタップすると、下記のようにズラーッと項目が並ぶので、一番下にある「ライブラリーから削除」をタップします。
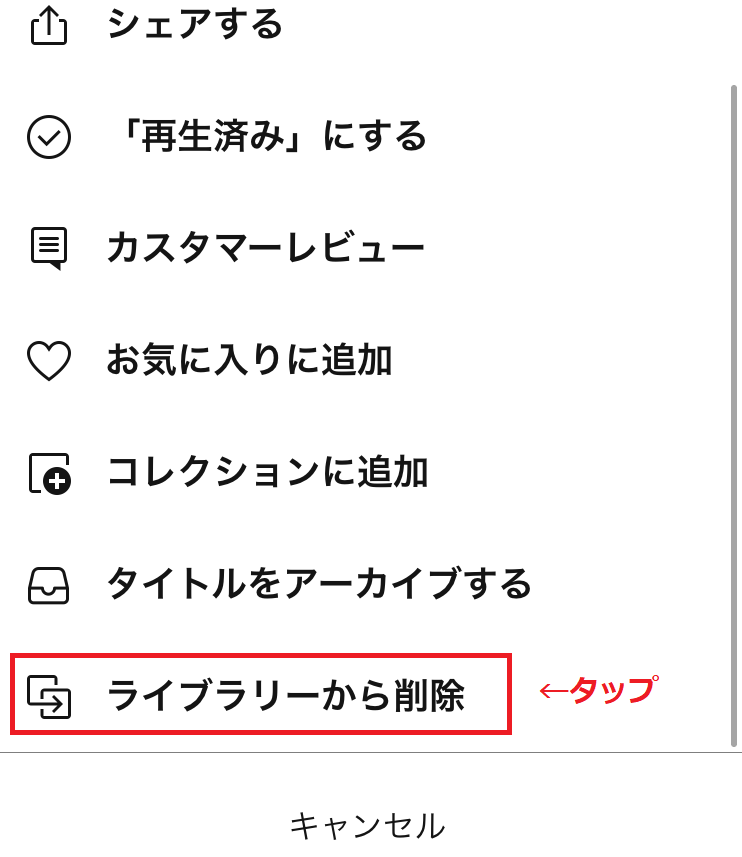
すると、「タイトルは返品されました」という表示が出て、ライブラリーから削除されます。
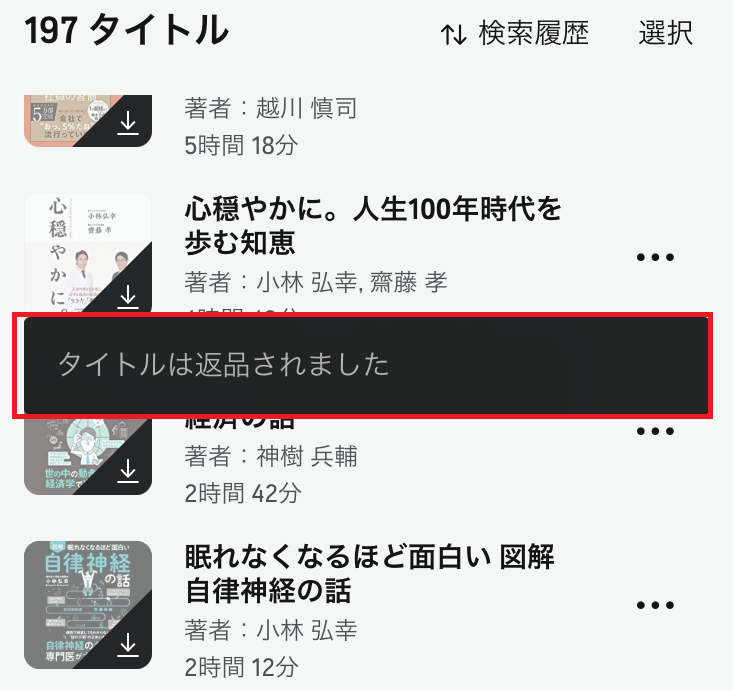
以上で、ライブラリーの削除は完了です。
もちろん、削除した作品は再度追加できるので、再度読みたくなったらライブラリーへ追加してください。
読みたい作品を見つける「検索機能」
読みたい作品を見つけるために、Audibleの検索機能は積極的に活用していきましょう。
Audible作品を探す方法は2つあります。
- Amazonで探す
- Audibleのアプリで検索する
まずは、AmazonでAudible作品を探す方法から解説します。
やり方は次の2STEPなので、非常に簡単です。
- Amazon公式サイトへアクセス
- Audibleの専用ページへ
では、下記のボタンをタップして、Amazonの公式サイトへ移動してください。
Amazonの公式サイトへ移動したら、画面左上にある「三」という形をしたメニュー(ハンバーガーメニュー)をタップします。
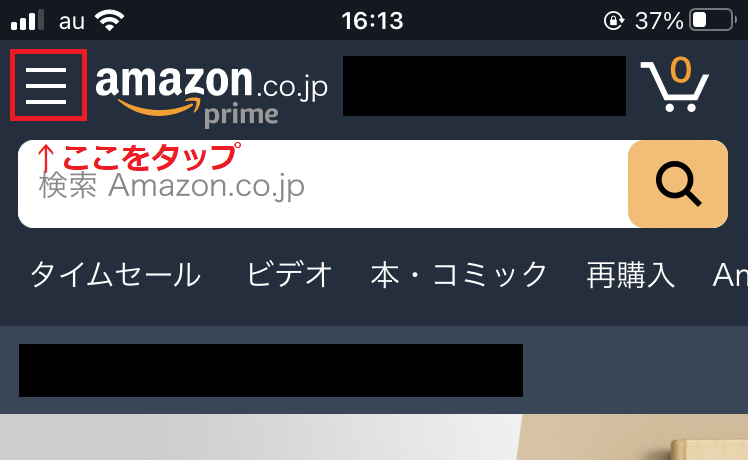
ハンバーガーメニューをタップしたら、すべてのカテゴリー > Audible オーディオブック >の順でタップしてください。
すると、次のような画面が表示されます。
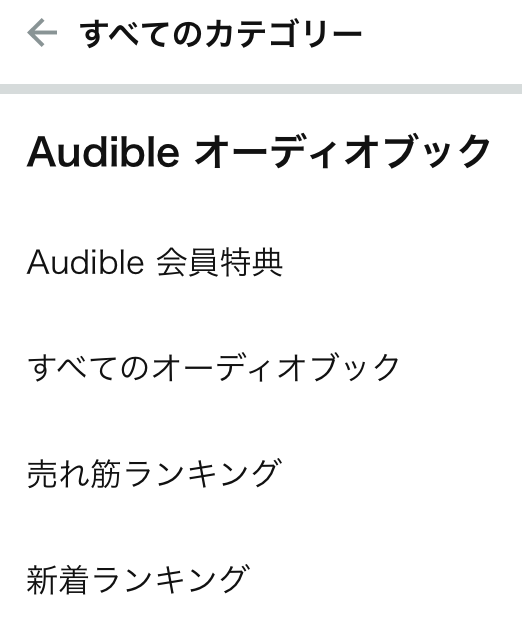
- すべてのオーディオブック
- 売れ筋ランキング
- 新着ランキング
いずれをタップしてもAudible作品を閲覧できます。
ただし、中には聴き放題対象外の作品もあるので注意してください。
聴き放題の対象か否かは、作品の価格を見れば確認できます。
0円と表示されている作品は聴き放題対象、3,000円などの価格が表示されている作品は聴き放題対象外です。
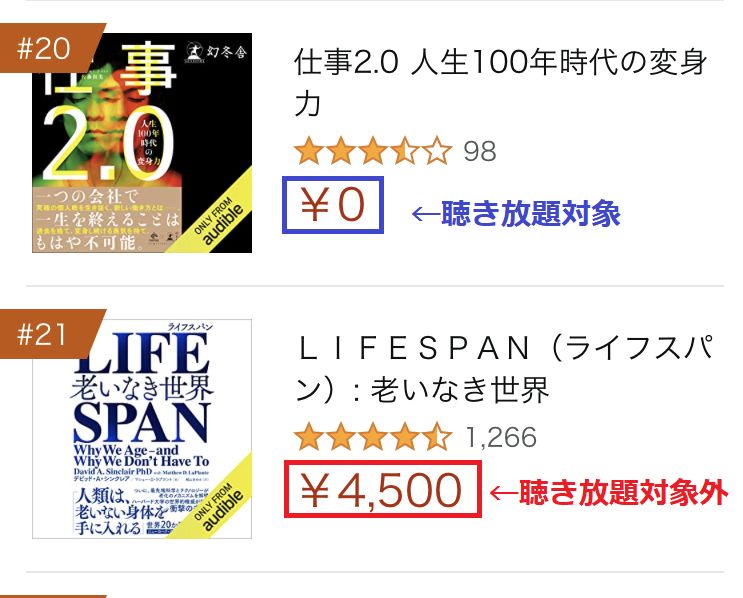
聴き放題対象外の作品を聴く場合、別途料金を支払う必要があります。
次に、アプリを使ってAudible作品を探す方法です。
Audibleのアプリを開き、画面下にある「検索」という項目をタップしてください。
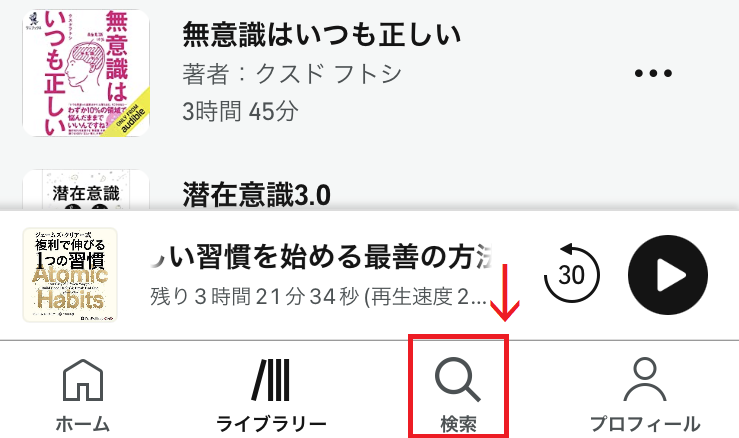
すると、Audibleで聴ける作品がカテゴリー別に表示されます。
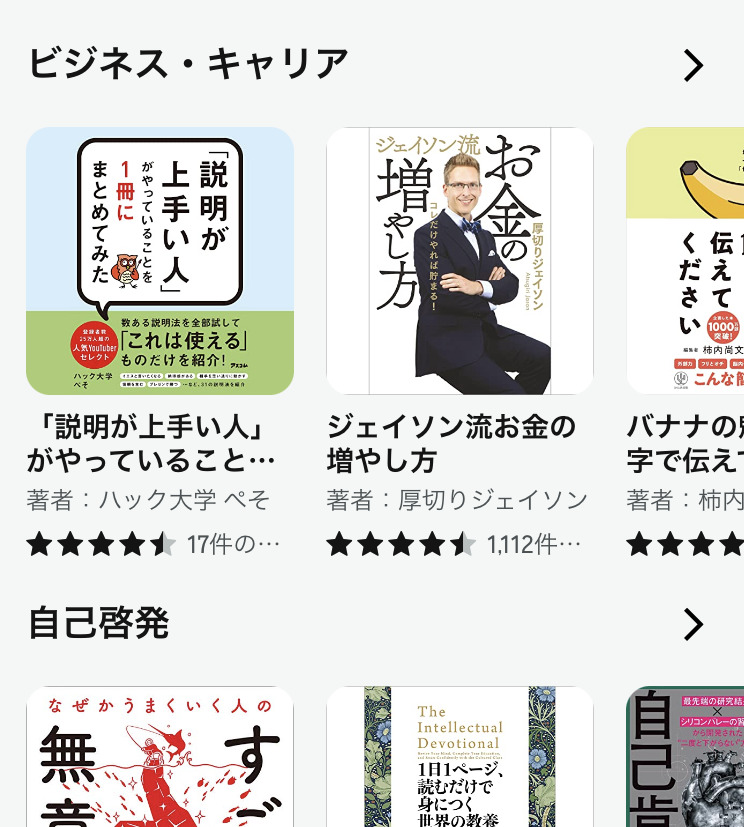
カテゴリーから探すこともできますが、画面上部の検索窓にキーワードを打ち込み、作品を探すことも可能です。
例えば「文章」というキーワードで検索をかけてみます。
すると、次のように表示されます。
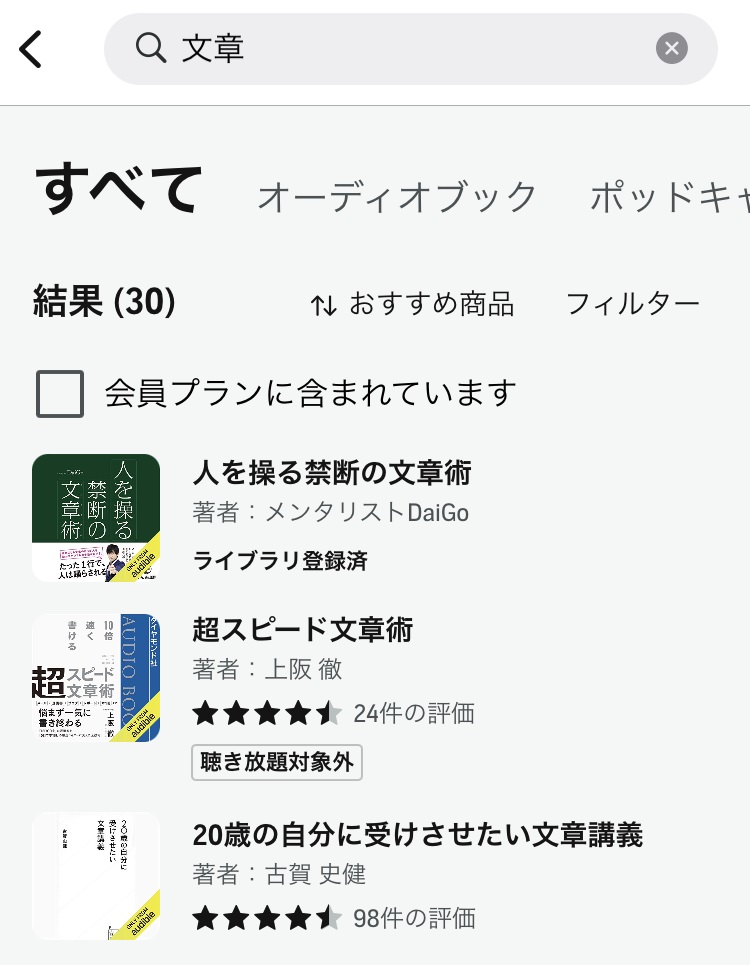
ご覧のように、すでにライブラリーへ追加されている作品は「ライブラリ登録済み」と表記され、聴き放題対象外の作品は「聴き放題対象外」と表記されています。
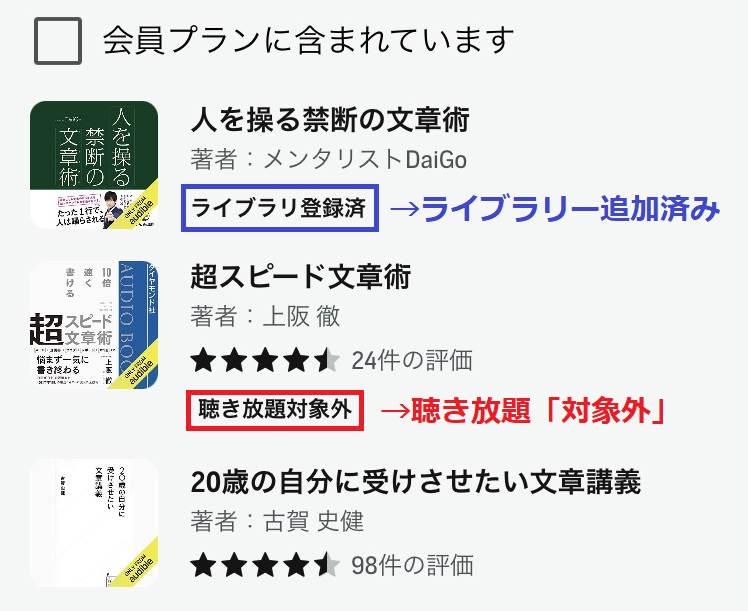
「聴き放題の作品だけ表示させたい!」という場合は、「会員プランに含まれています」というチェックマークをタップしてください。
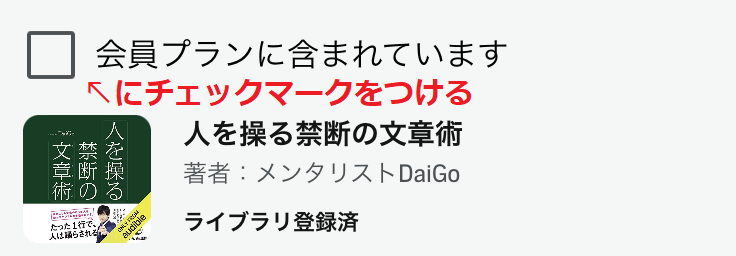
すると、Audible聴き放題の対象作品のみ、検索結果として表示されます。
聴き放題作品だけを楽しみたいという方は、このソート機能を使って読みたい作品を選んでみてください。
以上が、最低限覚えておきたいAudibleの使い方です。
「もっとAudibleを便利に活用したい!」「便利でおすすめな使い方を知りたい!」という方は、Audibleのおすすめな使い方を参考にしてください。
また、Audible作品はスマホだけではなくPCでも再生可能です。
PCでAudibleを聴く方法は、超簡単!AudibleをPCで聴く方法を参考にしてください。
完全無料でAudibleを使いたい!解約のタイミングは?【スマホもOK】
完全無料でAudibleを使いたいあなたは、無料期間を開始してすぐに退会しちゃいましょう。
「え?すぐに退会しても大丈夫なの?」と思うかもしれませんが、すぐに退会しても無料期間終了日まで利用できるので問題ありません。
さっさと解約しておけば解約忘れによる料金発生を防げるため、思う存分、Audibleを試すことができます。
逆に解約を忘れたまま使い続けると、無料期間終了後に月額1,500円の料金が発生するので注意してください。
なおAudibleの解約は、現在「PCサイトのみ」で行えます(2022年7月現在)。
「じゃあスマホで解約できないの?」と思うかもしれませんが、スマホでも解約できます(経験済み)。
やり方はとても簡単です。
- スマホでAudibleのPCサイトを表示する
- 解約(退会)手続きを行う
たったこれだけです。
解約・退会の詳しいやり方については、下記の記事で解説しているので参考にしてください。
関連記事:⇒【Audibleを解約・退会する方法を解説。無料体験解約のタイミングはいつがいい?】
終わりに
Audibleの始め方・使い方から、退会方法まで解説しました。
実際にAudibleを使ってみると分かりますが、「こんなに快適で月1,500円なら、使い続けよう」と思わせてくれます。
特に、私のように「勉強してキャリアアップを目指したい!」と考えている人間には、とても重宝します。
とはいえ、百聞は一見にしかず、百見は体験にしかずです。
いくら熱を込めてAudibleの魅力を発信しても、その快適さは実際に使った人でなければ分かりません。
退会のタイミングさえ間違えなければ完全無料で利用できるので、「とりあえず試してみるか」という感覚で、ぜひ試してみてください。



